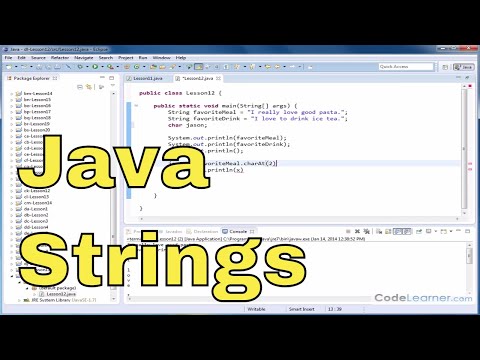عندما تفتح مستندات Word قديمة (مثل ملفات doc. و ppt. و xls.) في إصدار أحدث من Word ، فسوف تفتحها في وضع التوافق. قد يتم تعطيل بعض الميزات في الإصدار الأحدث من Word للاحتفاظ بالتخطيط أو وظائف المستند القديم الذي فتحته. سيوضح لك هذا المقال كيفية الخروج من وضع التوافق عن طريق تحويل المستند القديم إلى التنسيق الجديد. لسوء الحظ ، لا يبدو أن هناك حلًا سهلاً لتحويل ملفات متعددة في وقت واحد ، لذلك سيتعين عليك فتح كل ملف وتحويله على حدة.
خطوات

الخطوة 1. افتح المستند الخاص بك في Word
يمكنك إما فتح المستند الخاص بك داخل Word من علامة التبويب "ملف" أو يمكنك العثور على ملفك في متصفح الملفات ، والنقر بزر الماوس الأيمن فوقه ، ثم تحديد "فتح باستخدام …" و "Word".

الخطوة 2. انقر فوق علامة التبويب ملف
ستجد هذا إما أعلى مساحة المستند على الجانب الأيسر من النافذة (Windows) أو على طول الجزء العلوي من الشاشة (أجهزة Mac).

الخطوة 3. انقر فوق معلومات
سيتم فتح المزيد من الخيارات على اليمين.

الخطوة 4. انقر فوق تحويل
سيتم تحويل المستند إلى الإصدار الأحدث من Word. قد تفقد التنسيق أو الخط أو الميزات عن طريق التحويل.