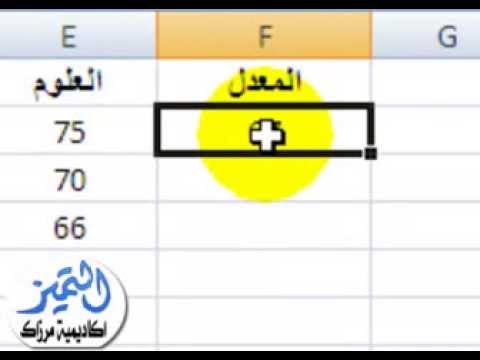تعلمك مقالة ويكي هاو هذه كيفية توصيل جهاز iPhone بجهاز كمبيوتر سطح المكتب بحيث يمكنك المزامنة أو النسخ الاحتياطي باستخدام iTunes ، أو نقل الصور والبيانات الأخرى.
خطوات
الطريقة 1 من 3: التوصيل عبر USB

الخطوة 1. قم بتوصيل جهاز iPhone بجهاز كمبيوتر سطح المكتب
استخدم كبل USB المرفق بجهازك.

الخطوة 2. افتح iTunes
إنه تطبيق برمز ملاحظة موسيقية.
قد يتم تشغيل iTunes تلقائيًا عند توصيل جهاز iPhone الخاص بك

الخطوة الثالثة. انقر على أيقونة iPhone
سيظهر في الزاوية العلوية اليسرى من نافذة iTunes.

الخطوة 4. انقر فوق النسخ الاحتياطي الآن
افعل ذلك إذا كنت ترغب في إنشاء نسخة احتياطية محلية من iPhone على سطح المكتب.

الخطوة 5. حدد المحتوى المراد مزامنته
قم بذلك عن طريق النقر فوق فئة المحتوى في الجزء الأيمن من النافذة ، ثم تحديدها أو إلغاء تحديدها مزامنة [المحتوى] في الجزء العلوي من الجزء الأيمن.

الخطوة 6. انقر فوق "تطبيق"
يوجد هذا الزر في الزاوية اليمنى السفلية من النافذة. يؤدي القيام بذلك إلى حفظ خيارات المزامنة التي حددتها.

الخطوة 7. انقر فوق Sync
يوجد هذا الزر في الزاوية اليمنى السفلية من النافذة. ستبدأ عملية المزامنة.
حدد "المزامنة تلقائيًا عند توصيل جهاز iPhone هذا" في قسم "الخيارات" بالنافذة للمزامنة متى قمت بتوصيل جهاز iPhone بسطح المكتب
الطريقة 2 من 3: الاتصال عبر شبكة Wi-Fi

الخطوة 1. قم بتوصيل جهاز iPhone بجهاز كمبيوتر سطح المكتب
استخدم كبل USB المرفق بجهازك.

الخطوة 2. افتح iTunes
إنه تطبيق برمز ملاحظة موسيقية.
قد يتم تشغيل iTunes تلقائيًا عند توصيل جهاز iPhone الخاص بك

الخطوة الثالثة. انقر على أيقونة iPhone
سيظهر في الزاوية العلوية اليسرى من نافذة iTunes.

الخطوة 4. انتقل إلى "الخيارات"
إنه القسم الأخير في الجزء الأيمن من نافذة iTunes.

الخطوة 5. تحقق من "المزامنة مع هذا iPhone عبر Wi-Fi"
المربع موجود على الجانب الأيسر من الجزء الأيمن.

الخطوة 6. انقر فوق "تطبيق"
يوجد هذا الزر في الزاوية اليمنى السفلية من نافذة iTunes.
انتظر حتى ينتهي iPhone الخاص بك من المزامنة حتى يتم تطبيق التغييرات

الخطوة 7. افصل جهاز iPhone الخاص بك عن سطح المكتب

الخطوة 8. افتح إعدادات جهاز iPhone الخاص بك
إنه تطبيق رمادي يحتوي على التروس (⚙️) ويوجد عادةً على شاشتك الرئيسية.

الخطوة 9. اضغط على Wi-Fi
يوجد بالقرب من أعلى القائمة.

الخطوة 10. اضغط على شبكة Wi-Fi
يجب أن يكون جهاز iPhone وسطح المكتب لديك متصلين بنفس شبكة Wi-Fi.

الخطوة 11. اضغط على الإعدادات
يوجد في الزاوية العلوية اليسرى من الشاشة.

الخطوة 12. قم بالتمرير لأسفل وانقر فوق عام
يوجد بجوار رمز الترس الرمادي (⚙️) الذي يحتوي بالقرب من أعلى القائمة.

الخطوة 13. اضغط على iTunes Wi-Fi Sync
يوجد بالقرب من أسفل القائمة.
- إذا تم إدراج أكثر من سطح مكتب واحد ، فانقر فوق سطح المكتب الذي تريد المزامنة معه.
- تأكد من أن iTunes مفتوح على سطح المكتب الخاص بك.

الخطوة 14. اضغط على Sync Now
سيتزامن جهاز iPhone الخاص بك لاسلكيًا مع سطح المكتب عبر شبكة Wi-Fi.
الطريقة الثالثة من 3: الاتصال بجهاز Mac باستخدام AirDrop

الخطوة الأولى. انقر فوق Finder على جهاز Mac الخاص بك
إنه رمز أزرق وأزرق فاتح يحتوي على وجه مبتسم وعادة ما يكون موجودًا في Dock. هذا يفتح نافذة Finder على سطح المكتب الخاص بك.
يجب تمكين Bluetooth على كلا الجهازين للاتصال عبر AirDrop

الخطوة 2. انقر فوق AirDrop
يوجد أسفل "المفضلة" في شريط الأدوات على الجانب الأيسر من نافذة الباحث.
يعد AirDrop طريقة فعالة لإنشاء اتصال يمكنك من خلاله نقل الصور والمستندات والملفات الأخرى عندما تكون الأجهزة على مقربة (على بعد عدة أقدام)

الخطوة الثالثة. انقر فوق "اسمح لي أن أكتشف بواسطة
يوجد هذا الزر أسفل نافذة Finder. سيتم فتح قائمة منسدلة.

الخطوة 4. انقر فوق الجميع

الخطوة 5. اسحب لأعلى على الشاشة الرئيسية لجهاز iPhone الخاص بك
يؤدي هذا إلى تشغيل مركز التحكم.

الخطوة 6. اضغط على AirDrop:
إنه على الجانب الأيمن من مركز التحكم وسيتبعه حالة استقبال ، مثل "الجميع" أو "جهات الاتصال فقط" أو "الاستلام متوقف".

الخطوة 7. انقر فوق الجميع
يمكنك الآن إرسال واستقبال البيانات بين جهاز iPhone وسطح المكتب.

الخطوة 8. حدد ملفًا لمشاركته
افعل ذلك على أي من الجهازين.
يمكن دائمًا مشاركة الملفات أو الصفحات التي تم إنشاؤها أو تخزينها في تطبيقات Apple مثل الصور والملاحظات وجهات الاتصال والتقويم و Safari عبر AirDrop. تحتوي العديد من تطبيقات الجهات الخارجية أيضًا على وظيفة AirDrop

الخطوة 9. اضغط أو انقر فوق أيقونة "مشاركة"
ابحث عن مربع يحتوي على سهم يشير إلى الأعلى.

الخطوة 10. اضغط أو انقر فوق AirDrop
يوجد بالقرب من أعلى مربع حوار "مشاركة".

الخطوة 11. اضغط أو انقر فوق اسم جهاز الاستقبال
افعل ذلك من الجهاز المرسل.
- إذا كنت لا ترى جهاز Mac أو iPhone ، فتأكد من أن الجهاز قريب بدرجة كافية (على بعد بضعة أقدام) وأن AirDrop ممكّن.
- إذا طُلب منك تشغيل Bluetooth و Wi-Fi ، فافعل ذلك.

الخطوة 12. اضغط أو انقر فوق حفظ على جهاز الاستقبال
هذا يحفظ نسخة من الملف على الجهاز.