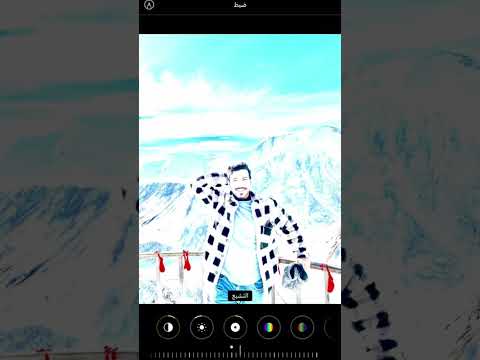إذا كنت تخطط لرحلة تعلم أنك لن تتمكن فيها من الوصول إلى الإنترنت ، فقد ترغب في حفظ بعض مقاطع الفيديو المفضلة لديك لمشاهدتها في وضع عدم الاتصال. يدعم أحدث إصدار من تطبيق YouTube العرض في وضع عدم الاتصال ، ولكن هذه الميزة غير متوفرة حاليًا في العديد من المناطق ، بما في ذلك الولايات المتحدة. إذا لم يكن لديك حق الوصول إلى ميزة وضع عدم الاتصال في تطبيق YouTube ، فلا تزال هناك عدة طرق يمكنك من خلالها نقل مقاطع الفيديو إلى جهازك لمشاهدتها في وضع عدم الاتصال.
خطوات
الطريقة 1 من 3: تطبيق YouTube

الخطوة 1. احصل على اشتراك في YouTube Music Key
هذا مطلوب حتى تتمكن من تنزيل مقاطع الفيديو الموسيقية من YouTube لمشاهدتها في وضع عدم الاتصال. هذه هي الأنواع الوحيدة من مقاطع الفيديو التي يمكنك حفظها للمشاهدة في وضع عدم الاتصال باستخدام هذه الطريقة. إذا كنت تريد حفظ نوع مختلف من مقاطع فيديو YouTube ، فاستخدم إحدى الطرق التالية.
ستحصل على YouTube Music Key مع اشتراكات Google Play Music All Access ، والتي تكلف 10 دولارات أمريكية شهريًا

الخطوة 2. تحديث التطبيق الخاص بك
المشاهدة في وضع عدم الاتصال متاحة فقط في أحدث إصدارات تطبيق YouTube. لا تتمتع جميع المناطق بإمكانية الوصول إلى العرض في وضع عدم الاتصال ، حيث يتم طرح الميزة تدريجيًا. إذا لم تنجح هذه الطريقة بعد ، فجرّب الطريقة أدناه لنظام التشغيل المحدد لديك.

الخطوة 3. الاتصال بشبكة المحمول
لحفظ مقطع فيديو ، ستحتاج إلى الاتصال بشبكة أولاً. بمجرد حفظ الفيديو للعرض في وضع عدم الاتصال ، ستتمكن من قطع الاتصال ومشاهدته في وضع عدم الاتصال. إذا لم يكن لديك وصول إلى اتصال Wi-Fi ، فيمكنك استخدام اتصال البيانات إذا كان جهازك يدعمه.

الخطوة 4. قم بتشغيل تطبيق YouTube
افتح موقع يوتيوب من خلال النقر على أيقونته. يبدو وكأنه مستطيل أحمر بزوايا دائرية مع أيقونة تشغيل بيضاء في منتصفه.

الخطوة 5. ابحث عن مقطع الفيديو الموسيقي الذي تريد حفظه
يحتوي YouTube على وظيفة بحث يمكن الوصول إليها من خلال النقر على زر البحث في الزاوية اليمنى العليا من شاشة التطبيق الرئيسية. اكتب اسم الفيديو في حقل النص الذي سيظهر ، ثم انقر فوق كلمة البحث ذات الصلة التي تظهر في الجزء السفلي من حقل النص.
- يمكنك أيضًا استخدام اللوحة الجانبية ، التي يتم الوصول إليها عن طريق التمرير للداخل من الحافة اليسرى في شاشة التطبيق الرئيسية ، لتصفح اشتراكاتك إذا كنت ترغب في البحث بهذه الطريقة. انقر على "اشتراكاتي" في اللوحة اليمنى لتصفح التحميلات الأخيرة حسب القنوات التي اشتركت فيها. يمكنك أيضًا استخدام "السجل" في اللوحة الجانبية لاستعراض مقاطع الفيديو التي شاهدتها مؤخرًا.
- يمكنك فقط حفظ مقاطع الفيديو الموسيقية باستخدام هذه الطريقة.

الخطوة 6. حدد الفيديو لفتحه
سيؤدي البحث إلى عرض النتائج على الشاشة ، والتي ستشاهد عناوينها وصورها المصغرة. اضغط على الفيديو الذي ترغب في حفظه.

الخطوة 7. اضغط على زر "تنزيل" وحدد الجودة
في الجزء السفلي الأيمن من نافذة دفق الفيديو ، سترى رمز سهم يشير لأسفل. انقر فوق هذا لتحديد الجودة التي تريد حفظ الفيديو بها. ستستغرق الجودة الأعلى وقتًا أطول للحفظ.
إذا كنت لا ترى هذا الزر ، فإن YouTube لا يدعم العرض دون اتصال بالإنترنت في منطقتك. ستحتاج إلى استخدام إحدى الطرق الموضحة أعلاه بدلاً من ذلك

الخطوة 8. قم بتنزيل الفيديو
بعد تحديد الجودة ، انقر فوق الزر "موافق" في الزاوية اليمنى السفلية من النافذة المنبثقة لاختيار الجودة. يمكنك أيضًا النقر فوق المربع "تذكر إعداداتي" حتى يتم تنزيل YouTube بنفس الجودة المحددة في كل مرة. ستظهر نافذة منبثقة أخرى تخبرك أن الفيديو يتم تنزيله ويمكن الوصول إليه من خلال الزر "غير متصل" في اللوحة الجانبية. اضغط على استبعاد في الجزء السفلي من المربع المنبثق.
لكي يصبح الفيديو متاحًا ، سيتعين عليك الانتظار حتى انتهاء التنزيل. سيظهر إشعار يخبرك بتقدم عملية تنزيل الفيديو. يمكن العثور على هذه المعلومات أيضًا في القائمة "بلا اتصال" في تطبيق YouTube

الخطوة 9. تشغيل الفيديو في وضع عدم الاتصال
عندما تكون بالخارج وبدون اتصال بالإنترنت ، شغّل تطبيق YouTube وأظهر اللوحة اليمنى من خلال التمرير سريعًا للداخل من الحافة اليسرى على الشاشة الرئيسية للتطبيق. اضغط على زر "غير متصل" في اللوحة الجانبية ، ثم اختر الفيديو الذي حفظته. سيتم بعد ذلك تشغيل الفيديو مباشرة من ذاكرة هاتفك.
الطريقة 2 من 3: iPhone ، iPad

الخطوة 1. افتح متجر التطبيقات
لا تتمتع معظم المناطق بإمكانية الوصول إلى ميزة العرض في وضع عدم الاتصال على YouTube. هذا يعني أنك ستحتاج إلى استخدام تطبيق تابع لجهة خارجية لتنزيل مقاطع الفيديو لمشاهدتها لاحقًا.

الخطوة 2. ابحث عن تطبيق لتنزيل الفيديو
لا يسمح YouTube بهذه التطبيقات تقنيًا ، وغالبًا ما يتم سحبها من متاجر التطبيقات. ستظهر التطبيقات الجديدة دائمًا لتحل محلها ، لذلك من المحتمل ألا تكون التطبيقات المدرجة هنا موجودة لفترة طويلة. تعمل معظم تطبيقات تنزيل الفيديو بشكل مشابه جدًا ، لذا يجب أن تكون العملية هي نفسها بشكل عام. ابحث عن "برنامج تنزيل الفيديو" واقرأ المراجعات الخاصة بالتطبيقات المتاحة. اعتبارًا من 6 أكتوبر 2015 ، أشهر تطبيق للتنزيل يعمل مع YouTube هو "Video Pro Movie Downloader".

الخطوة 3. قم بتشغيل التطبيق بعد تثبيته
عند تشغيل Video Pro Movie Downloader ، سيتم استقبالك بمتصفح يقوم بتحميل موقع YouTube للجوال.

الخطوة 4. ابحث عن الفيديو الذي تريد تنزيله
ابحث في YouTube عن مقطع الفيديو الذي تريد تنزيله لمشاهدته لاحقًا. اضغط على الفيديو لفتح صفحة الفيديو على موقع YouTube للجوال.

الخطوة 5. انقر على "تنزيل" لبدء تنزيل الفيديو
بمجرد تحميل الفيديو ، سيُطلب منك تنزيله. انقر على "تنزيل" لبدء تنزيل ملف الفيديو على جهازك.

الخطوة 6. المس "تم" للعودة إلى شاشة التطبيق الرئيسية
بعد بدء تنزيل الفيديو ، انقر على "تم" في الزاوية العلوية اليسرى للعودة إلى شاشة Video Pro Movie Downloader الرئيسية.

الخطوة 7. اضغط على "الملفات" لعرض مقاطع الفيديو التي تم تنزيلها
إذا لم ينته تنزيل الفيديو ، فسيظهر في علامة التبويب "التنزيلات".

الخطوة 8. اضغط على مقطع فيديو ثم انقر على "حفظ" لنقله إلى ألبوم الكاميرا
سيتيح لك ذلك الوصول بسهولة إلى الفيديو من تطبيقات الصور أو مقاطع الفيديو الخاصة بك.

الخطوة 9. شاهد مقاطع الفيديو المحفوظة في وضع عدم الاتصال
بمجرد حفظ مقطع فيديو ، يمكنك مشاهدته من Camera Roll في أي وقت ، حتى بدون اتصال بالإنترنت.
طريقة 3 من 3: Android

الخطوة الأولى. قم بزيارة موقع YouTube في متصفحك
إذا كنت تريد حفظ مقاطع الفيديو لمشاهدتها لاحقًا على Android ، فإن أسهل طريقة هي استخدام موقع ويب YouTube downloader. لاستخدامها ، ستحتاج إلى معالجة الفيديو الذي تريد تنزيله لاحقًا.

الخطوة 2. ابحث عن الفيديو الذي تريد تنزيله
ابحث في YouTube عن الفيديو الذي تريد حفظه. اضغط عليه لتحميل صفحة الفيديو على يوتيوب.

الخطوة 3. انسخ عنوان URL للفيديو (العنوان)
اضغط مع الاستمرار على العنوان الموجود في شريط عنوان URL بالمتصفح. حدد "نسخ" من القائمة التي تظهر. قد يبدو زر النسخ مثل مربعين متداخلين.

الخطوة 4. قم بزيارة موقع تنزيل يوتيوب
هناك مجموعة متنوعة من المواقع التي تتيح لك تنزيل مقاطع فيديو YouTube. يعد KeepVid.com أحد أكثر المواقع شهرة وموثوقية. ستكون العملية مشابهة جدًا لمواقع تنزيل الفيديو الأخرى.

الخطوة 5. اضغط على حقل URL
في KeepVid ، يوجد هذا في الجزء العلوي من الصفحة. قد تضطر إلى التكبير ، نظرًا لوجود إصدار سطح المكتب فقط من الموقع.

الخطوة 6. اضغط مع الاستمرار في الحقل الفارغ ، ثم حدد "لصق"
سيؤدي هذا إلى لصق عنوان URL المنسوخ في المربع.

الخطوة 7. اضغط على "تنزيل" على يمين مربع URL
لا تضغط على زر التنزيل الكبير أسفل الحقل ، لأن هذا إعلان.

الخطوة 8. اضغط على "تنزيل MP4" للجودة التي تريدها
قد تحتوي العديد من الإصدارات على صوت أو فيديو فقط ، ولكن يمكنك عادةً العثور على إصدار MP4 واحد بدقة 480 بكسل أو أعلى. سيؤدي النقر فوق رابط التنزيل إلى بدء تنزيل الفيديو على الفور على جهازك.

الخطوة 9. شاهد مقاطع الفيديو التي تم تنزيلها
ستتمكن من العثور على مقاطع الفيديو الخاصة بك في مجلد التنزيلات ، والذي يمكنك الوصول إليه عن طريق فتح درج التطبيقات والنقر على "التنزيلات". يجب أن يكون جهاز Android الخاص بك قادرًا على تشغيل ملفات الفيديو دون أي مشاكل ، ولكن إذا لم يتم تشغيل الملف ، فحاول استخدام تطبيق VLC Player المجاني لتشغيلها بدلاً من ذلك.