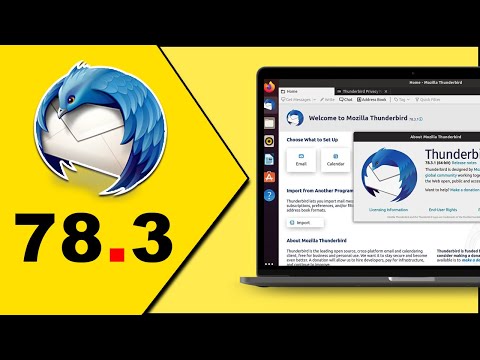تعلمك مقالة ويكي هاو هذه كيفية بدء بث صوتي أو فيديو مباشر على Facebook ، باستخدام كاميرا وميكروفون Android.
خطوات

الخطوة 1. افتح تطبيق Facebook على جهاز Android
تبدو أيقونة Facebook على شكل مربع أزرق به حرف "f" أبيض فيه. سيفتح Facebook على موجز الأخبار الخاص بك.
إذا لم تقم بتسجيل الدخول تلقائيًا إلى Facebook على جهازك ، فأدخل بريدك الإلكتروني أو هاتفك وكلمة المرور لتسجيل الدخول

الخطوة 2. اضغط على ما يدور في ذهنك
هذا هو حقل الحالة الخاص بك في الجزء العلوي من آخر الأخبار.

الخطوة 3. اضغط على Go Live
سيتم إدراج هذا الخيار بجوار أيقونة الكاميرا الحمراء أسفل حقل الحالة. سوف تفتح الكاميرا الخاصة بك. ستتمكن من إعداد إعدادات الكاميرا والخصوصية قبل بدء البث.
إذا كنت ترغب في بث الصوت بدلاً من الفيديو ، فانقر فوق رمز الميكروفون الموجود بجوار أيقونة الكاميرا في الجزء العلوي من شاشتك

الخطوة 4. تغيير خصوصية Live الخاصة بك
تم تعيين إعدادات الخصوصية لـ Live على عام بشكل افتراضي. هذا يعني أنه يمكن لأي شخص مشاهدة البث الخاص بك أو الاستماع إليه. إذا كنت تريد تغييره ، فانقر فوق رمز العالم الموجود أسفل اسمك في الزاوية السفلية اليسرى من شاشتك وحدد اصحاب, انا فقط ، أو قائمة مخصصة مثل جمهورك المباشر.

الخطوة 5. قم بإعداد إشعاراتك المباشرة
بشكل افتراضي ، يتلقى أصدقاؤك ومتابعوك إشعارًا في كل مرة تبدأ فيها بثًا مباشرًا. إذا كنت ترغب في تعطيل الإشعارات ، فانقر فوق إشعارات الزر أسفل اسمك أسفل الشاشة ، ومرر لا ترسل إخطارات زر على الوضع. سوف يتحول المفتاح إلى اللون الأزرق.

الخطوة 6. أدخل تعليقًا للبث الخاص بك
اضغط على صِف مقطع الفيديو المباشر الخاص بك في أسفل الشاشة واكتب وصفًا للسماح لأصدقائك ومتابعيك بمعرفة ما تبث عنه.

الخطوة 7. اضغط على أيقونة الأسهم في الزاوية اليمنى العليا
يتيح لك هذا الزر التبديل بين الكاميرا الخلفية والأمامية.
يمكنك التبديل بين الكاميرات قبل أو أثناء البث

الخطوة 8. اضغط على GO LIVE
هذا هو الزر الأزرق في الزاوية اليمنى السفلية من شاشتك. سيبدأ البث المباشر الخاص بك. سترى حمراء يعيش مؤشر في الجزء العلوي من شاشتك أثناء البث.

الخطوة 9. اضغط على إنهاء
يقع هذا الزر في الركن الأيمن السفلي من شاشتك. سينهي البث المباشر الخاص بك.

الخطوة 10. إما أن تحذف أو انشر البث الخاص بك.
يسجل Facebook تلقائيًا الفيديو المباشر والصوت حتى تنتهي من البث. بعد النقر ينهي ، سيكون لديك خيار حذف البث الخاص بك ، أو نشره على الجدول الزمني الخاص بك.