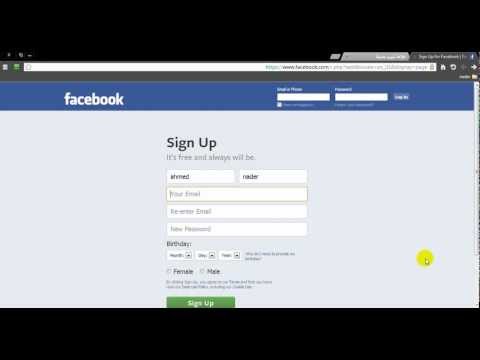تطبيق Messenger من Facebook منفصل عن تطبيق Facebook الرئيسي. يتم استخدامه للتعامل حصريًا مع إمكانيات المراسلة في Facebook بواجهة محمولة محسّنة. ستحتاج أولاً إلى تنزيل التطبيق وتسجيل الدخول بحسابك على Facebook ، والتعرف على الواجهة وعناصر التحكم ، ثم بدء المراسلة! لا تنس أن أدوات الدردشة ترسل تلقائيًا عند النقر عليها!
خطوات
جزء 1 من 3: إعداد Messenger

الخطوة 1. قم بتنزيل Messenger وفتحه من App Store
اضغط على "تثبيت" ثم "فتح" بمجرد اكتمال التثبيت.

الخطوة 2. قم بتسجيل الدخول إلى حساب Facebook الخاص بك
أدخل بريدك الإلكتروني وكلمة المرور لحساب Facebook الخاص بك. اضغط على زر "متابعة" للمتابعة. بمجرد تسجيل الدخول ، سيُطلب منك تعيين تفضيلات الإشعارات.
إذا كان لديك بالفعل تطبيق Facebook مثبتًا ومسجلاً الدخول ، فسترى بدلاً من ذلك الزر الأزرق "متابعة باسم…" عند التشغيل

الخطوة 3. انقر على "السماح" لتمكين الإخطارات لـ Messenger
بهذه الطريقة ستعرف متى تلقيت رسائل جديدة.
- إذا اخترت عدم السماح بالإشعارات ، فيمكنك تغيير ذلك لاحقًا عن طريق النقر على "أنا" في شريط القائمة السفلي لبرنامج Messenger ، ثم النقر على "الإشعارات" وتحديد "تشغيل الإشعارات".
- لتعطيل الإشعارات بمجرد تمكينها بالفعل ، يجب عليك تشغيل تطبيق "الإعدادات" ، والتمرير لأسفل إلى "Messenger" ، والنقر فوق "الإشعارات" للوصول إلى مفتاح الإشعارات.
جزء 2 من 3: عرض رسائلك

الخطوة 1. اضغط على زر "الصفحة الرئيسية" لتصفح محادثاتك الأخيرة
يوجد هذا الزر على الجانب الأيسر من شريط القائمة السفلي. سيتم عرض معاينة للرسالة الأخيرة في المحادثة أسفل اسم جهة الاتصال.
سيتم نقل أي محادثات سابقة من حسابك على Facebook تلقائيًا إلى Messenger

الخطوة 2. اضغط على جهة اتصال أو مجموعة دردشة لعرض المحادثة
على جهاز iPhone ، سيتم نقلك إلى صفحة جديدة تحتوي على محتويات المحادثة. على iPad ، ستظهر المحادثة في اللوحة اليمنى ، مع بقاء قائمة جهات الاتصال على اليسار.
- ستظهر رسائلك باللون الأزرق بينما ستظهر الرسائل من الآخرين باللون الرمادي.
- قم بالتمرير لأسفل لتصفح محفوظات الدردشة الخاصة بك.

الخطوة 3. اضغط على صورة لعرضها بالحجم الكامل
سيؤدي هذا إلى عرض نسخة مكبرة من أي صورة يتم إرسالها إليك في الدردشة.
اضغط على زر "تم" في الجانب العلوي الأيمن عند الانتهاء من عرض الصورة للرجوع إلى رسائلك

الخطوة 4. اضغط على عنوان URL أو رابط لعرضه مباشرة من التطبيق
سيعرض Messenger محتويات الصفحة دون مغادرة التطبيق.
اضغط على "رجوع" للعودة إلى محادثتك
جزء 3 من 3: إرسال الرسائل

الخطوة 1. اضغط على زر "رسالة جديدة" وأدخل اسم جهة الاتصال
يتم تمثيل هذا الزر بواسطة رمز قلم وورقة ويقع في شريط القائمة العلوي.
سيتم فصل نتائج البحث بأشخاص من جهات اتصالك بالإضافة إلى أشخاص آخرين على Facebook يطابقون بحثك

الخطوة 2. بالتناوب ، انقر فوق شريط البحث وأدخل اسمًا للبحث عن جهات الاتصال
يوجد شريط البحث في شريط القوائم العلوي.
سيتم فصل نتائج البحث بأشخاص من جهات اتصالك بالإضافة إلى أشخاص آخرين على Facebook يطابقون بحثك

الخطوة 3. اضغط على اسم لبدء محادثة

الخطوة 4. حدد "اكتب رسالة
.. وأدخل رسالتك. يقع هذا الحقل في الجزء السفلي من نافذة المحادثة.

الخطوة 5. اضغط على زر "إرسال" على يمين شريط الأدوات السفلي
هذا الزر سيرسل النص المدخل فقط. سيتم إرسال الأدوات الأخرى الموجودة في شريط الأدوات تلقائيًا عند تحديدها.

الخطوة 6. اضغط على "Aa" أو شبكة الوجه المبتسم للتبديل بين لوحات المفاتيح
يوجد هذا الزر على يسار شريط الأدوات السفلي لنافذة المحادثة. تشير "Aa" إلى لوحة مفاتيح نصية عادية وتعرض شبكة الوجوه المبتسمة لوحة مفاتيح emoji لإضافة وجوه مبتسمة متنوعة إلى رسالتك.

الخطوة 7. اضغط على أيقونة الكاميرا لالتقاط صورة
سيؤدي هذا الزر إلى تشغيل الكاميرا. بمجرد التقاط الصورة ، سيُطلب منك "إعادة الالتقاط" أو "استخدام الصورة". سيؤدي النقر على "استخدام الصورة" إلى إرسال الصورة تلقائيًا إلى المستلم.
- قد يُطلب منك منح التطبيق إذنًا للوصول إلى الكاميرا. انقر على "السماح" وإلا فلن تتمكن من التقاط الصور من Messenger.
- يمكنك النقر على "إلغاء" للعودة إلى المحادثة بدون التقاط صورة.

الخطوة 8. اضغط على أيقونة الصورة لإضافة صورة موجودة
سيظهر هذا الزر عرضًا لمكتبة الصور الخاصة بك. انقر فوق صورة ثم انقر فوق "إرسال" لإضافة الصورة إلى محادثتك.
- قد يُطلب منك منح التطبيق إذنًا للوصول إلى تطبيق الصور. انقر على "السماح" وإلا فلن تتمكن من إضافة الصور إلى Messenger.
- بعد تحديد صورة ، يمكنك أيضًا تحديد "تعديل". سيفتح هذا واجهة تحرير سريعة حيث يمكنك إضافة نص عن طريق النقر على الصورة وإدخال نص أو إضافة رموز تعبيرية عن طريق النقر على زر تبديل لوحة المفاتيح أسفل الصورة.

الخطوة 9. اضغط على أيقونة الوجه المبتسم لإضافة "ملصق"
سيظهر هذا الزر قائمة بالملصقات التي تم تنزيلها. تشبه الملصقات الرموز التعبيرية ولكن غالبًا ما يكون لها أنماط ورسوم متحركة مختلفة. حدد نمط الملصق الخاص بك من أسفل اليسار واضغط على ملصق لإرساله تلقائيًا.
يمكنك أيضًا تنزيل مجموعات ملصقات جديدة من خلال النقر على أيقونة "+" في أسفل يمين واجهة الملصق

الخطوة 10. اضغط على زر "GIF" لإضافة صورة-g.webp" />
سيظهر هذا الزر قائمة بملفات-g.webp

الخطوة 11. اضغط على أيقونة الميكروفون لتسجيل رسالة صوتية
سيظهر هذا الزر زر "تسجيل". اضغط مع الاستمرار على زر "تسجيل" وابدأ في التحدث. عند تحرير الزر ، ستتم إضافة التسجيل إلى محادثتك
- قد يُطلب منك السماح لبرنامج Messenger بالوصول إلى الميكروفون. انقر على "السماح" وإلا فلن تتمكن من استخدام هذه الميزة.
- يمكنك سحب إصبعك من زر التسجيل قبل تحريره لإلغاء التسجيل.

الخطوة 12. اضغط على دبوس الموقع لإرسال موقع
سيظهر هذا الزر نافذة بها خريطة. يمكنك النقر على الخريطة لإسقاط دبوس على موقع ما أو استخدام شريط البحث للبحث عن الأماكن المجاورة. بعد إسقاط الدبوس ، انقر على "إرسال" لإرسال موقع الدبوس.

الخطوة 13. قد يُطلب منك السماح لـ Messenger بالوصول إلى موقعك
انقر على "السماح" وإلا فلن تتمكن من استخدام هذه الميزة.

الخطوة 14. اضغط على النقاط الثلاث لإضافة خيارات دردشة خارجية
سيظهر هذا الزر نافذة لتصفح وتنزيل خيارات الدردشة الأخرى ، بما في ذلك لوحات مفاتيح-g.webp

الخطوة 15. اضغط على أيقونة الإعجاب "لإبداء الإعجاب" برسالة
سيؤدي النقر فوق هذا الزر إلى إرسال رمز الإعجاب على الفور إلى مستلم المحادثة.