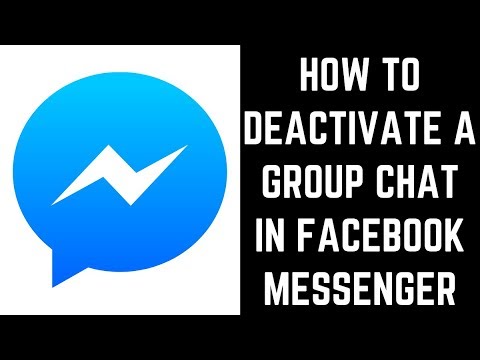تعلمك مقالة ويكي هاو هذه كيفية كتم صوت فيديو My Day على Facebook Messenger.
خطوات

الخطوة 1. افتح Facebook Messenger
إنه رمز فقاعة الدردشة الزرقاء مع صاعقة برق بيضاء بالداخل ، وعادة ما يكون موجودًا على الشاشة الرئيسية.

الخطوة 2. اضغط على إضافة إلى يومك
إنه رمز الكاميرا الرمادي بالقرب من الزاوية العلوية اليسرى من الشاشة. هذا يفتح كاميرا Messenger.

الخطوة 3. اضغط مع الاستمرار على زر الغالق لتسجيل فيديو
إنها الدائرة البيضاء الكبيرة في الجزء السفلي الأوسط من الشاشة.
إذا كنت ترغب في تسجيل الفيديو الخاص بك باستخدام كاميرا "سيلفي" الأمامية ، فانقر فوق رمز الكاميرا المكون من أسهم أعلى الشاشة

الخطوة 4. اضغط على أيقونة مكبر الصوت
ستجده بالقرب من أسفل يسار الشاشة. هذا يعطل الصوت في الفيديو الخاص بك.

الخطوة 5. اضغط على أيقونة السهم
ستجده في الركن الأيمن السفلي من الشاشة.

الخطوة 6. ضع علامة اختيار بجوار "My Day
"طالما كانت هناك علامة اختيار زرقاء على يمين" يومي "، فسيتم نشر مقطع الفيديو الخاص بك في قصتك.
- لتخصيص من يمكنه مشاهدة هذا الفيديو في قصة My Day ، انقر فوق رمز الترس بجوار My Day واختر جمهورًا.
- إذا كنت تريد إرسال الفيديو إلى شخص ما مباشرةً ، فحدد المربع بجوار اسم هذا الشخص.

الخطوة 7. اضغط على إرسال
سيظهر الآن الفيديو الصامت الخاص بك في قصة My Day.