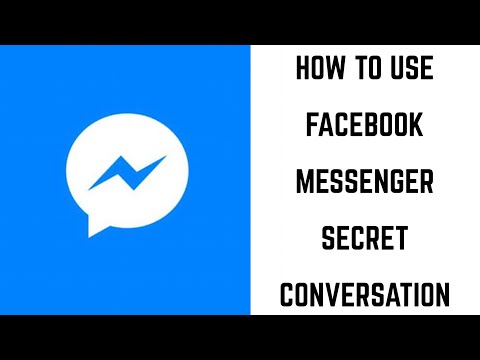تعلمك مقالة wikiHow هذه كيفية إنشاء ألبوم في صور Google يمكن لعدة أشخاص عرضه وتعديله ومشاركته.
خطوات
الطريقة 1 من 2: استخدام الهاتف أو الكمبيوتر اللوحي

الخطوة 1. افتح صور Google على جهاز Android أو iPhone أو iPad
ستجده عادة على الشاشة الرئيسية أو درج تطبيقات Android.

الخطوة 2. اضغط على مشاركة
إنه الرمز الموجود في الركن الأيمن السفلي من الشاشة.

الخطوة 3. اضغط على بدء مشاركة جديدة
إنه بجوار رمز رمز "+" الأبيض في دائرة زرقاء.

الخطوة 4. حدد الصور و / أو مقاطع الفيديو لإضافتها إلى الألبوم
يجب أن تبدأ الألبوم بصورة أو مقطع فيديو واحد على الأقل.

الخطوة 5. اضغط على التالي
ستجده في الزاوية العلوية اليمنى من الشاشة.

الخطوة 6. أضف المستلمين
يمكنك التعاون في هذا الألبوم مع شخص إضافي واحد أو أكثر عن طريق إضافتهم إلى المربع الموجود أعلى الشاشة. ستظهر اقتراحات أثناء كتابة الأسماء أو العناوين. اضغط على اسم مقترح لإضافته إلى القائمة.

الخطوة 7. قم بتسمية الألبوم
اكتب عنوان الألبوم التعاوني في مربع العنوان ، والذي يوجد أسفل المربع حيث أضفت المستلمين.

الخطوة 8. اضغط على إرسال
إنه الزر الأزرق بالقرب من أسفل الشاشة. سيتلقى المستلم (المستلمون) إشعارًا / بريدًا إلكترونيًا يفيد بأنك شاركت الألبوم. بمجرد قبولهم ، سيتمكنون من عرض الألبوم وتعديله في علامة التبويب "المشاركة" الخاصة بهم.
الطريقة 2 من 2: استخدام الكمبيوتر

الخطوة الأولى. اذهب إلى https://photos.google.com في متصفح الويب
إذا لم تكن قد سجلت الدخول بالفعل ، فانقر على الانتقال إلى صور GOOGLE لتسجيل الدخول الآن.

الخطوة 2. انقر فوق مشاركة
إنه الرمز الموجود أسفل العمود الأيمن.

الخطوة 3. انقر فوق بدء مشاركة جديدة
إنه تحت العنوان "مشترك".

الخطوة 4. حدد الصور / مقاطع الفيديو المراد إضافتها وانقر فوق "التالي"
ستجده في الزاوية العلوية اليمنى من الشاشة.

الخطوة 5. أضف المستلمين
يمكنك إضافة متعاون واحد أو أكثر إلى الألبوم. اكتب اسمًا أو عنوان بريد إلكتروني في المربع "إلى" أعلى الشاشة ، ثم حدد الشخص المناسب من الاقتراحات.

الخطوة 6. اكتب اسم الألبوم
هذا يذهب إلى المربع أسفل المستلمين.

الخطوة 7. اكتب رسالة وانقر فوق إرسال
يمكن أن تكون الرسالة أي نص تريد تضمينه حول الألبوم. سيتلقى المستلم (المستلمون) بريدًا إلكترونيًا أو إشعارًا بأنك قمت بمشاركة هذا الألبوم. بمجرد قبولهم ، سيتمكنون من عرضها والإضافة إليها.