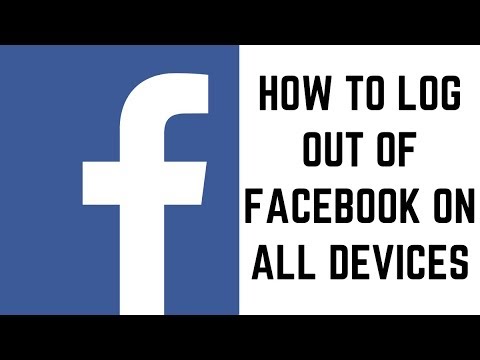تعد ماسحات بصمات الأصابع من ميزات الأجهزة المفيدة التي تتيح للمستخدم الحصول على مقياس أمان بديل على أجهزته المحمولة. أحدث أجهزة Android التي تحتوي على ماسحات ضوئية لبصمات الأصابع هي Samsung Galaxy S5 و Galaxy Note 4. وهو جهاز بارز تم إصداره في وقت سابق في عام 2013 ، HTC One Max ، ويحتوي أيضًا على مستشعر بصمات الأصابع. سيسمح إعداد الماسح الضوئي لبصمات الأصابع للمستخدمين بإلغاء قفل أجهزتهم بسرعة بمجرد شريحة أو نقرة بإصبع مسجل ، بدلاً من التمرير السريع على الشاشة أو إدخال رمز مرور من نوع ما.
خطوات
الطريقة 1 من 2: إعداد ماسح بصمة الإصبع على Galaxy S5 و Note 4

الخطوة 1. افتح قائمة الإعدادات
اسحب لأسفل من أعلى الشاشة للوصول إلى لوحة الإشعارات. في الزاوية اليمنى العليا من اللوحة ، سترى أيقونة الإعدادات (رمز الترس). اضغط عليه لفتح قائمة الإعدادات.

الخطوة 2. قم بالوصول إلى مدير بصمات الأصابع
في قائمة الإعدادات ، سيكون لديك قائمة بخيارات التخصيص لجهازك. مرر القائمة لأسفل حتى ترى رمز بصمة الإصبع المسمى "Finger Scanner".
سيكون للأيقونة خلفية دائرية زرقاء اللون إذا كنت تستخدم Galaxy S5 وخلفية برتقالية إذا كنت تستخدم Note 4

الخطوة الثالثة. قم بإعداد بصمة الإصبع
اضغط على خيار "Fingerprint Manager" في قائمة Finger Scanner. سيكون بالداخل قائمة ببصمات الأصابع المسجلة. اضغط على أيقونة علامة الجمع في الزاوية اليمنى العليا من الشاشة ، ويجب أن تظهر شاشة تعليمية توضح كيفية تمرير إصبعك لأسفل فوق زر الصفحة الرئيسية.
- مرر إصبعك 8 مرات لـ S5 و 10 مرات للملاحظة 4 ، وستقوم كل قراءة ناجحة بتحويل الرقم الموجود في صف المؤشرات ، والذي سيتغير اللون مع كل اكتشاف ناجح.
- يجب عليك إكمال 8-10 تمريرات سريعة ناجحة لتسجيل بصمة الإصبع المطلوبة بشكل صحيح. بمجرد التسجيل بنجاح ، سيقول الجهاز "Fingerprint Registered" أسفل صف الأرقام.
- سيسمح الماسح الضوئي لبصمات الأصابع في كل من S5 و Note 4 بما يصل إلى 3 بصمات أصابع مسجلة.

الخطوة 4. جربها
يمكنك الآن إلغاء قفل جهازك باستخدام ماسح بصمة الإصبع. اقفل جهازك بالضغط على زر التشغيل في الجانب الأيمن العلوي من جهازك ثم اضغط عليه مرة أخرى للوصول إلى شاشة القفل.
باستخدام إصبعك المسجل مؤخرًا ، اسحب لأسفل فوق زر الصفحة الرئيسية كما فعلت سابقًا. يجب أن يدخل الجهاز بعد ذلك إلى الشاشة الرئيسية إذا تم اكتشاف بصمة الإصبع بنجاح
الطريقة 2 من 2: إعداد ماسح بصمة الإصبع على HTC One Max

الخطوة 1. حدد موقع الماسح الضوئي لبصمات الأصابع
يوجد ماسح بصمة الإصبع على HTC One Max في الجزء الخلفي من الجهاز ، أسفل الكاميرا فائقة الدقة. يُسهل وضع الماسح الضوئي استخدامه بإصبع السبابة ، مما يسمح لك بإلغاء قفل جهازك بتمريرة إصبع لأسفل.

الخطوة 2. قم بالوصول إلى قائمة الإعدادات
اضغط على أيقونة الإعدادات ، والتي عادة ما تكون رمز الترس ، للوصول إلى قائمة الإعدادات.
يمكنك أيضًا القيام بذلك من درج التطبيق ، والذي يمكنك الوصول إليه من خلال النقر على أيقونة التطبيقات والبحث عن أيقونة الإعداد ، ثم النقر من هناك

الخطوة 3. افتح خيار Fingerprint Scan
ضمن "شخصي" في قائمة الإعدادات ، حدد موقع رمز "Fingerprint Scan" ؛ إنه رمز دائري أزرق اللون وبوسطه بصمة بيضاء.
إذا لم تكن قد أعددت بصمة إصبع بعد ، فلن تطلب إجراء مسح ضوئي. ومع ذلك ، إذا كان لديك ، فسيطلب منك استخدام إصبع مسجل ومسحه ضوئيًا للوصول إلى هذه القائمة

الخطوة 4. تسجيل بصمة إصبع جديدة
انقر فوق رمز علامة الجمع مع النص "تعلم بصمة جديدة" لتسجيل إصبع جديد. اضغط على "متابعة" في أسفل اليمين عندما تظهر شاشة تمهيدية ، وانقر بإصبعك على إحدى اليدين التي تظهر على الشاشة.
اسحب الإصبع الذي حددته فوق الماسح الضوئي في الخلف أربع مرات. كل عملية مسح ناجحة ستجعل الجهاز يهتز لفترة وجيزة

الخطوة 5. تعيين وظيفة
الآن بعد أن سجلت إصبعًا ، يمكنك الآن تعيين ما سيفعله الجهاز بعد اكتشاف هذا الإصبع المحدد. انقر على "موافق" في الإشعار الذي يظهر ، ثم انقر على الدائرة المقابلة لـ "فتح" أو "الكاميرا" أو "الصفحة الرئيسية" أو "مساعد الصوت" أو "الاختيار من بين جميع التطبيقات".
- يتيح لك الخيار الأخير (اختر من بين جميع التطبيقات) اختيار تطبيق معين سيفتح بعد تمرير هذا الإصبع المحدد على المستشعر.
- انقر على "تطبيق" عند الانتهاء من الإعداد.
- لن يعمل ماسح بصمات الأصابع إذا كانت الشاشة مقفلة. يجب عليك أولاً الضغط على زر التشغيل للوصول إلى شاشة القفل ، ثم تمرير إصبعك فوق الماسح الضوئي.