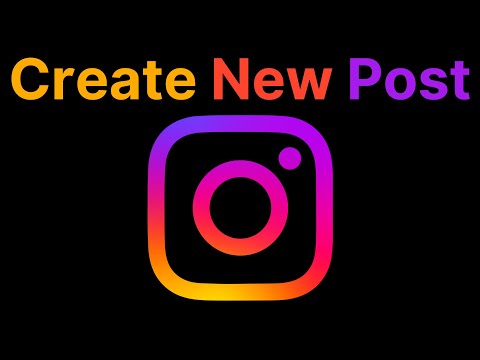تعلمك مقالة ويكي هاو هذه كيفية إزالة الأصفار من بداية (البداية) أو نهاية (الزائدة) للأرقام في Excel.
خطوات
طريقة 1 من 2: إزالة الأصفار البادئة
الخطوة 1. قم بتمييز الخلايا بالأصفار البادئة
إذا كنت تعمل مع أرقام في عمود ، فيمكنك تمييز العمود بالكامل بالنقر على حرف العمود.

الخطوة 2. انقر بزر الماوس الأيمن فوق الخلايا المميزة
إذا لم يكن جهاز الكمبيوتر الخاص بك يحتوي على زر الماوس الأيمن ، فاضغط على Ctrl وأنت تنقر جهة اليسار. ستظهر قائمة.

الخطوة 3. انقر فوق تنسيق الخلايا
سيظهر مربع حوار تنسيق الخلايا.

الخطوة 4. حدد رقم من العمود الأيسر

الخطوة 5. اكتب "0" (صفر) في مربع "المنازل العشرية"

الخطوة 6. انقر فوق "موافق"
ستجده في الركن الأيمن السفلي من الشاشة. يعيدك هذا إلى جدول البيانات الخاص بك ، حيث من المفترض ألا ترى أصفارًا قبل أرقامك.
إذا استمر ظهور الأصفار البادئة ، فانقر نقرًا مزدوجًا فوق الخلايا ، ثم اضغط على ↵ Enter أو ⏎ Return
الطريقة 2 من 2: إزالة الأصفار الزائدة

الخطوة 1. تسليط الضوء على الخلايا مع زائدة الأصفار
إذا كنت تعمل مع أرقام في عمود ، فيمكنك تمييز العمود بالكامل بالنقر على حرف العمود.

الخطوة 2. انقر بزر الماوس الأيمن فوق الخلايا المميزة
إذا لم يكن جهاز الكمبيوتر الخاص بك يحتوي على زر الماوس الأيمن ، فاضغط على Ctrl أثناء النقر بالزر الأيسر. ستظهر قائمة.

الخطوة 3. انقر فوق تنسيق الخلايا
سيظهر مربع حوار تنسيق الخلايا.

الخطوة 4. حدد "مخصص" من العمود الأيسر

الخطوة 5. اكتب الرمز في المربع الموجود أسفل "اكتب
إذا كان هناك أي نص في المربع ، فاحذفه الآن. ثم اكتب 0. ### في المربع.

الخطوة 6. انقر فوق "موافق"
لن ترى بعد الآن أصفارًا دخيلة في نهايات أرقامك.
المجتمع سؤال وجواب
بحث إضافة سؤال جديد اطرح سؤالاً يتبقى 200 حرف قم بتضمين عنوان بريدك الإلكتروني لتحصل على رسالة عند الإجابة على هذا السؤال. يقدم