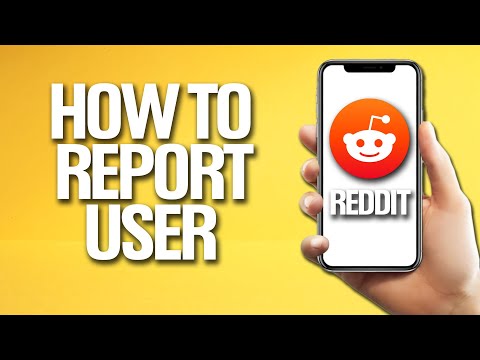يمكنك استخدام محرر VBA المدمج في Microsoft Excel لدمج التعليمات البرمجية لـ Visual Basic في المصنفات الخاصة بك. أحد أفضل الأشياء في Excel هو أنه يمكنه كتابة رمز VBA نيابة عنك - وهذا هو بالضبط ما تفعله عند تسجيل ماكرو. عند تسجيل ماكرو في Excel ، يقوم Excel بحفظ الماكرو في التعليمات البرمجية لـ VBA ، والتي يمكنك عرضها وتحريرها في محرر Visual Basic. إذا كنت جديدًا على VBA ، فإن اللعب باستخدام وحدات الماكرو يعد طريقة رائعة للبدء. تعلمك مقالة ويكي هاو هذه كيفية إنشاء كود VBA الخاص بك بسهولة في Microsoft Excel ، وكذلك كيفية تحرير تعليمات برمجية أكثر تقدمًا في محرر Visual Basic.
خطوات
جزء 1 من 3: فتح محرر Visual Basic

الخطوة 1. قم بتمكين علامة المطور في Excel
قبل أن تتمكن من فتح محرر VBA والبدء في إنشاء وحدات الماكرو الخاصة بك ، ستحتاج إلى إضافة علامة التبويب Developer إلى شريط أدوات Excel.
-
شبابيك
- انقر على ملف القائمة وحدد خيارات.
- انقر تخصيص الشريط على القائمة.
- حدد مربع "المطور" أسفل "علامات التبويب الرئيسية" وانقر فوق نعم.
-
macOS
- انقر على اكسل القائمة وحدد التفضيلات.
- انقر الشريط وشريط الأدوات.
- انقر علامات التبويب الرئيسية.
- ضع علامة في المربع بجوار "المطور".
- انقر يحفظ ثم أغلق النافذة.

الخطوة 2. انقر فوق علامة التبويب Developer
الآن بعد أن قمت بتمكين علامة التبويب ، فهي في الجزء العلوي من Excel. هذا هو المكان الذي ستجد فيه محرر Visual Basic ، بالإضافة إلى ميزات أخرى للتطوير.

الخطوة 3. انقر فوق Visual Basic
توجد في أقصى يسار شريط الأدوات في علامة تبويب المطور. هذا يفتح محرر Visual Basic الخاص بك. قبل أن نسجل ماكرو ، دعنا نتعرف على كيفية عمل المحرر ووضعه.

الخطوة 4. تعرف على طريقك حول محرر Visual Basic
سنغطي الأساسيات الآن فقط ، حيث ستحصل على المزيد من الخبرة بمجرد بدء العمل مع وحدات الماكرو.
- لوحة المشروع ، على الجانب الأيسر من VBE ، هي المكان الذي ستجد فيه جميع مصنفات Excel المفتوحة. كل ورقة عمل في المصنف عبارة عن كائن منفصل ، ويظهر ضمن "Microsoft_Excel_Objects."
- بمجرد تسجيل وحدات الماكرو ، ستظهر كوحدات نمطية في هذه اللوحة تحت عنوان "الوحدات النمطية". يمكنك بعد ذلك عرض الكود وتحريره في المحرر بفتح الوحدة النمطية.
- لإدراج الوحدة النمطية الخاصة بك دون تسجيل ماكرو أولاً ، انقر فوق إدراج القائمة أعلى المحرر وحدد وحدة.
- انقر على X أو دائرة حمراء أعلى المحرر للعودة إلى Excel.
جزء 2 من 3: تسجيل وتحرير ماكرو

الخطوة 1. افتح أي ورقة عمل في Excel
سنستخدم الآن مثالًا لإنشاء VBA وتحريره. عند تسجيل ماكرو في Excel ، يمكنك إنشاء التعليمات البرمجية لـ VBA التي يمكنك تحريرها في محرر Visual Basic. في هذا المثال ، سنقوم بتسجيل ماكرو يضيف مجموع A10 و B10 ، ونعرض النتائج في C10 ، ثم ننسخ القيمة إلى D10. ابدأ بفتح مصنف فارغ وإدخال أي قيمتين رقميتين في A10 و B10.

الخطوة 2. انقر فوق علامة التبويب Developer
يوجد في الجزء العلوي من الشاشة.
يمكنك أيضًا فتح المحرر بالضغط على بديل + F11 على جهاز كمبيوتر ، أو يختار، يقرر + F11 (أو الجبهة الوطنية + يختار، يقرر + F11) على جهاز Mac.

الخطوة 3. انقر فوق "تسجيل ماكرو"
توجد في علامة تبويب Developer في الجزء العلوي من الشاشة. هذا يفتح مربع الحوار "تسجيل ماكرو".

الخطوة 4. أدخل اسمًا للماكرو
هذا شيء يصف الغرض من الماكرو ، مثل Sum_and_Copy.
لا يمكن أن يكون هناك أي مسافات في اسم الماكرو

الخطوة 5. أدخل اختصار لوحة المفاتيح للماكرو
سيكون الاختصار الذي تدخله طريقة يمكنك من خلالها تشغيل الماكرو بسرعة. على سبيل المثال، كنترول + إل.
يجب أن يكون مفتاح الاختصار حرفًا أبجديًا

الخطوة 6. اختر مكان تخزين الماكرو
إذا كنت لن تستخدم الماكرو في أي مكان ولكن داخل هذا المصنف ، فاختر هذا المصنف. دعنا نختار هذا الخيار الآن.
- إذا كنت تريد استخدام الماكرو والتمكن من عرض برنامج VBA النصي وتحريره في جميع المصنفات ، فحدد مصنف الماكرو الشخصي. سيظهر هذا كمصنف منفصل في محرر Visual Basic.
- يمكنك أيضًا إدخال وصف إذا كنت ترغب في ذلك ، مثل "نسخ مجموع إجماليات المبيعات إلى D10."

الخطوة 7. انقر فوق "موافق" لبدء التسجيل
بمجرد بدء التسجيل ، سيتم التقاط كل ما تفعله وإضافته إلى الماكرو باستخدام كود VBA.

الخطوة 8. أكمل الإجراءات التي تريد تسجيلها
قم فقط بالإجراءات التي تريد حفظها في الماكرو. في مثالنا ، نضيف A10 إلى B10 ، ونعرض النتائج في C10 ، ثم ننسخها إلى D10. فيما يلي الخطوات:
- انقر على الصفحة الرئيسية التبويب.
- انقر بالماوس في C10.
- انقر فوق قائمة "جمع تلقائي" وحدد مجموع.
- صحافة يدخل أو يعود لإضافة القيم المختارة.
- ظلل C10 واضغط Ctrl + C (كمبيوتر) أو كمد + ج (ماك) للنسخ.
- انقر فوق D10 واضغط السيطرة + V. (كمبيوتر) أو كمد + ف (ماك) للصق.

الخطوة 9. انقر فوق علامة التبويب Developer وحدد Stop Recording
هذا هو الخيار الذي يحل محل "تسجيل ماكرو" الذي حددته سابقًا. لم يعد Excel يسجل أفعالك.

الخطوة 10. انقر فوق وحدات الماكرو في شريط الأدوات
يعرض هذا قائمة بجميع وحدات الماكرو في كافة المصنفات التي فتحتها.

الخطوة 11. حدد الماكرو الجديد الخاص بك وانقر فوق تحرير
هذا يفتح رمز VBA للماكرو الخاص بك في محرر Visual Basic. يمكنك الآن رؤية شكل الماكرو الخاص بك في التعليمات البرمجية لـ VBA. أثناء استمرار تسجيل وحدات الماكرو والتحقق من التعليمات البرمجية ، ستتعلم المزيد حول Visual Basic.
- كما ذكرنا ، يتم حفظ وحدات الماكرو كوحدات نمطية - يجب أن ترى الآن قسم "الوحدات النمطية" في لوحة المشروع التي تحتوي على الماكرو الخاص بك.
- يمكنك أيضًا النقر فوق البصرية الأساسية في شريط الأدوات لفتح محرر Visual Basic ، انقر بزر الماوس الأيمن فوق الوحدة النمطية التي تريد تحريرها ، ثم انقر فوق يحرر.

الخطوة 12. قم بتحرير كود VBA الخاص بالماكرو
لنفترض أننا نريد أن يقوم الماكرو بنسخ الإجمالي إلى E10 بدلاً من D10. بدلاً من إعادة تسجيل الماكرو ، يمكننا فقط تحرير الكود في محرر Visual Basic. في مثالنا ، حدد موقع جزء رمز VBA في المحرر الذي يشير إلى "D10" واستبدله بـ "E10".

الخطوة 13. انقر فوق علامة التبويب تشغيل وحدد Run sub / Userform
يؤدي هذا إلى تشغيل الماكرو الذي تم تحريره حديثًا.
- يمكنك أيضًا الضغط على F5 أو انقر فوق زر التشغيل في شريط الأدوات لتشغيل الماكرو.
- لمشاهدة النتائج ، أغلق محرر Visual Basic للعودة إلى ورقة العمل الخاصة بك.
جزء 3 من 3: إنشاء زر أمر أساسي

الخطوة 1. افتح ورقة عمل فارغة في Excel
هناك طريقة أخرى للتعرف على VBA وهي إدراج رمز من داخل Excel. في هذا المثال ، سننشئ ونعدل زرًا يتصرف بطريقة معينة عند الضغط عليه.

الخطوة 2. انقر فوق علامة التبويب Developer
إنه في الجزء العلوي من Excel.

الخطوة الثالثة. انقر فوق الزر "إدراج"
إنها أيقونة صندوق الأدوات على شريط الأدوات. هذا يفتح قائمة.

الخطوة 4. انقر فوق رمز زر الأمر في قسم "التحكم النشط X"
إنه الخيار الأول في ذلك القسم الثاني.
عندما تقوم بتمرير مؤشر الماوس فوق الرمز الأول في هذا القسم ، فسيظهر "زر الأمر" ، وهي الطريقة التي تعرف بها أنك تعمل بالزر الأيمن

الخطوة 5. انقر فوق خلية فارغة
يؤدي هذا إلى إنشاء زر جديد يسمى "زر الأمر" في المصنف الخاص بك. يمكنك تعيين ماكرو لهذا الزر يكمل مهمة معينة في كل مرة تنقر فيها على الزر. في مثالنا ، سنجعل الزر يدخل كلمة "wikiHow" في الخلية A1.
ال وضع التصميم يجب أن يكون الزر في شريط الأدوات مضيئًا الآن. إذا لم يكن كذلك ، فانقر فوقه لإلقاء الضوء عليه الآن.

الخطوة 6. انقر بزر الماوس الأيمن فوق زر الأمر وحدد عرض الرمز
هذا يفتح رمز الزر في محرر Visual Basic.
- يمكنك أيضًا النقر فوق الزر مرة واحدة وتحديد مشاهدة الكود في شريط الأدوات.
- بدلاً من إدراج الرمز كوحدة نمطية مثل تسجيل ماكرو ، فإن هذا يضيف الرمز إلى الكائن الخاص بورقة العمل التي وضعت الزر عليها. يمكنك دائمًا عرض هذه التعليمات البرمجية وتحريرها عن طريق فتح محرر Visual Basic والنقر بزر الماوس الأيمن فوق ورقة العمل التي تحتوي على الزر وتحديد مشاهدة الكود.

الخطوة 7. أدخل الكود الخاص بطباعة "wikiHow" في الخلية A1
الرمز الموجود هو للزر. لجعل الزر يفعل شيئًا ما ، سنحتاج إلى إضافة الكود الخاص بنا بين سطري الكود الحالي. انسخ الكود التالي والصقه بين السطرين الموجودين:
-
النطاق ("A1"). القيمة = "مرحبًا"

الخطوة 8. أغلق محرر Visual Basic
للقيام بذلك ، فقط انقر فوق ملف X أو دائرة حمراء أعلى النافذة. هذا يعيدك إلى ورقة العمل الخاصة بك.

الخطوة 9. انقر فوق وضع التصميم في شريط الأدوات
يؤدي هذا إلى الخروج من وضع التصميم - فلن تتمكن من النقر فوق الزر إذا كنت لا تزال في وضع التصميم.

الخطوة 10. انقر فوق زر الأمر
يجب أن تشاهد الآن كلمة "wikiHow" في الخلية A1 من ورقة العمل الخاصة بك.
لتحرير الرمز مرة أخرى ، انقر فوق وضع التصميم ، وحدد الزر ، ثم انقر فوق مشاهدة الكود في شريط الأدوات أو انقر بزر الماوس الأيمن فوقه وحدده مشاهدة الكود.
نصائح
- إذا كنت جديدًا على VBA ، فحاول أخذ فصل تمهيدي ، أو تحقق من مقاطع الفيديو للمبتدئين على YouTube.
- كلما اكتسبت المزيد من الخبرة مع VBA ، تحقق من منتديات مستخدمي Excel VBA الشائعة Reddit's / r / vba و / r / excel.