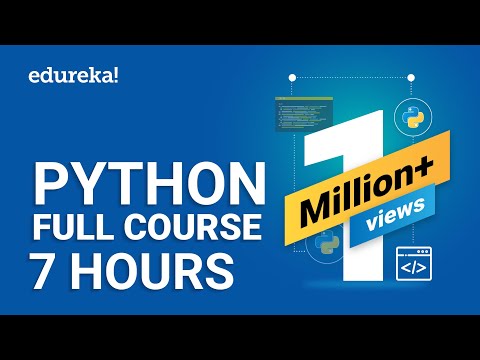تعلمك مقالة ويكي هاو هذه كيفية إدراج حدود في أوراق Excel الخاصة بك. لإضافة حد ، ستحتاج إلى تحديد الخلايا التي تريد إضافة حد حولها ، والنقر فوق رمز الحد ، ثم تحديد الحد الذي تريد إدراجه.
خطوات

الخطوة 1. افتح ورقة Excel
انقر نقرًا مزدوجًا فوق أي ورقة Excel في جهاز الكمبيوتر الخاص بك لفتحها.

الخطوة 2. حدد الخلايا التي تريد حدودًا حولها
يمكنك القيام بذلك عن طريق النقر والسحب فوق الخلايا التي تريدها حتى تتحول إلى اللون الأزرق.

الخطوة الثالثة. انقر على السهم لأسفل بجوار زر الحدود
يشبه الزر "حدود" مربعًا به أربعة أرباع. إنه بجوار زر التسطير في مجموعة الخط أسفل علامة تبويب الصفحة الرئيسية.

الخطوة 4. انقر فوق Thick Box Border لإضافة حد حول اختيارك
ينشئ Thick Box Border حدًا حول الحواف الخارجية لجميع الخلايا التي حددتها. يمكنك اختيار أي نوع من الحدود من القائمة المنسدلة.
- إذا كنت تريد حدودًا حول كل مربع أو خلية فردية ، فحدد كل الحدود من القائمة المنسدلة بدلاً من ذلك.
- إذا كنت تريد المزيد من خيارات التنسيق للحد الخاص بك ، مثل سمك الخط أو اللون ، فحدد هذه الخيارات بالقرب من نهاية القائمة المنسدلة.
- يمكنك أيضًا النقر فوق المزيد من الحدود في نهاية القائمة المنسدلة ثم تحديد علامة التبويب "الحدود" لتعديل إعدادات الحدود بشكل أكبر.
- إذا كنت تريد إزالة حد ما ، فما عليك سوى تمييزه مرة أخرى وتحديد بلا حدود من القائمة المنسدلة لزر الحدود.
فيديو wikiHow: كيفية إدراج حدود في Excel
راقب