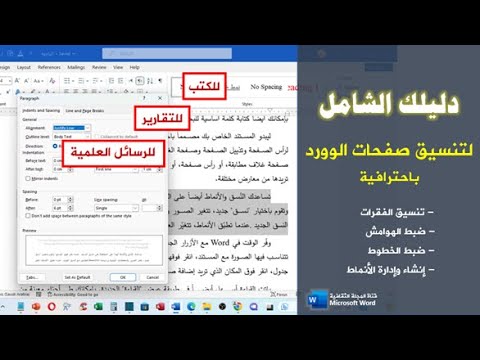يعلمك هذا المقال كيفية تعديل قائمة منسدلة موجودة في جدول بيانات Microsoft Excel.
خطوات
الطريقة 1 من 3: تحرير قائمة بناءً على نطاق مسمى

الخطوة 1. افتح المصنف الذي يحتوي على القائمة المنسدلة
سيؤدي النقر المزدوج فوق الملف الموجود على جهاز الكمبيوتر الخاص بك إلى فتحه في Microsoft Excel.

الخطوة 2. أدخل خيارات إضافية للقائمة المنسدلة
في هذا المثال ، سنضيف قيمتين جديدتين إلى القائمة المنسدلة في العمود أ. اكتب كل خيار إضافي في خليته الخاصة أسفل القائمة الحالية.

الخطوة 3. انقر فوق قائمة الصيغ
إنه في الجزء العلوي من برنامج Excel.

الخطوة 4. انقر فوق مدير الاسم
إنه بالقرب من منتصف الشريط في الجزء العلوي من Excel. ستظهر قائمة النطاقات المسماة.

الخطوة 5. انقر فوق النطاق الذي يحتوي على عناصر القائمة المنسدلة

الخطوة 6. انقر فوق زر السهم الذي يشير لأعلى
إنه على يمين مربع "يشير إلى" أسفل مدير الأسماء. سيؤدي هذا إلى تصغير مدير الأسماء إلى حجم أصغر.

الخطوة 7. حدد جميع الخلايا في القائمة المنسدلة
تأكد من تضمين القيم الجديدة التي أضفتها.
على سبيل المثال ، إذا كانت العناصر الموجودة في القائمة المنسدلة موجودة في A2 إلى A9 ، فقم بتمييز A2 إلى A9

الخطوة 8. انقر فوق الزر الذي يشير إلى أسفل في مدير الاسم
إنه أعلى الورقة (المربع الذي قمت بطيه سابقًا). يؤدي هذا إلى إعادة توسيع إدارة الاسم.

الخطوة 9. انقر فوق إغلاق
سوف تظهر رسالة تأكيد.

الخطوة 10. انقر فوق "نعم"
يتم الآن تضمين الخيارات الجديدة التي أدخلتها في القائمة المنسدلة.
الطريقة 2 من 3: تحرير قائمة بناءً على نطاق من الخلايا

الخطوة 1. افتح المصنف الذي يحتوي على القائمة المنسدلة
سيؤدي النقر المزدوج فوق الملف الموجود على جهاز الكمبيوتر الخاص بك إلى فتحه في Microsoft Excel.

الخطوة 2. أدخل خيارات إضافية للقائمة المنسدلة
في هذا المثال ، سنضيف قيمتين جديدتين إلى القائمة المنسدلة في العمود أ. اكتب كل خيار إضافي في خليته الخاصة أسفل القائمة الحالية.

الخطوة الثالثة. انقر على قائمة البيانات
يوجد في الجزء العلوي من الشاشة.

الخطوة 4. انقر فوق القائمة المنسدلة
إنها الخلية الموجودة أعلى القائمة التي تحتوي على زر سهم يشير لأسفل.

الخطوة 5. انقر فوق التحقق من صحة البيانات
إنه موجود في مجموعة "أدوات البيانات" في الشريط أعلى Excel. هذا يفتح نافذة التحقق من صحة البيانات.

الخطوة 6. انقر فوق السهم الذي يشير لأعلى
إنه بجوار حقل "المصدر". يؤدي هذا إلى تصغير نافذة التحقق من صحة البيانات إلى حجم أصغر.

الخطوة 7. حدد النطاق الذي يحتوي على جميع العناصر في القائمة
تأكد من تحديد القيم القديمة بالإضافة إلى القيم التي أضفتها للتو.

الخطوة الثامنة. انقر فوق السهم الذي يشير للأسفل في نافذة التحقق من صحة البيانات
هذه هي النافذة التي انهارت في وقت سابق. ستظهر النافذة الكاملة مرة أخرى.

الخطوة 9. حدد المربع بجوار "تطبيق هذه التغييرات على جميع الخلايا الأخرى بنفس الإعدادات
”

الخطوة 10. انقر فوق "موافق"
تم الآن تحديث القائمة المنسدلة الخاصة بك.
طريقة 3 من 3: تحرير قائمة بإدخالات يدوية

الخطوة 1. افتح المصنف الذي يحتوي على القائمة المنسدلة
سيؤدي النقر المزدوج فوق الملف الموجود على جهاز الكمبيوتر الخاص بك إلى فتحه في Microsoft Excel.
استخدم هذه الطريقة إذا كانت القائمة المنسدلة لا تستند إلى نطاق من الخلايا ، ولكن بدلاً من ذلك ، يتم إدخال قائمة مفصولة بفواصل مباشرة في نافذة التحقق من صحة البيانات

الخطوة 2. انقر فوق الخلية الأولى في القائمة
هذه هي الخلية ذات السهم المتجه لأسفل.

الخطوة الثالثة. انقر على قائمة البيانات
يوجد في الجزء العلوي من الشاشة.

الخطوة 4. انقر فوق التحقق من صحة البيانات
إنه في قسم "أدوات البيانات" من شريط الشريط أعلى Excel.

الخطوة 5. إضافة أو إزالة العناصر من حقل "المصدر"
تأكد من فصل كل عنصر بفاصلة (،).
مثال: أحمر ، أزرق ، أخضر ، أصفر

الخطوة 6. حدد المربع بجوار "تطبيق هذه التغييرات على جميع الخلايا الأخرى بنفس الإعدادات
”

الخطوة 7. انقر فوق "موافق"
تم الآن تحديث القائمة المنسدلة.
المجتمع سؤال وجواب
بحث إضافة سؤال جديد اطرح سؤالاً يتبقى 200 حرف قم بتضمين عنوان بريدك الإلكتروني لتحصل على رسالة عند الإجابة على هذا السؤال. يقدم