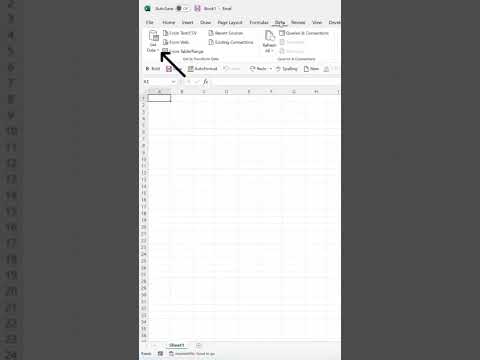في iOS 10 ، يمكنك الوصول إلى Digital Touch - وهي ميزة تتيح لك إضافة الكتابة اليدوية إلى iMessages والصور ومقاطع الفيديو - من داخل تطبيق الرسائل. ستتمكن أيضًا من إرسال الرسومات أو التأثيرات باستخدام Digital Touch. تتيح لك هذه الميزة إضافة لمسة شخصية إلى أي نص ترسله.
خطوات
الطريقة 1 من 4: تنشيط Digital Touch

الخطوة 1. افتح جهاز iPhone أو iPad
يمكن الوصول إلى Digital Touch من قائمة iMessage ؛ يعمل بشكل مشابه للوحة الرموز التعبيرية في Facebook Messenger من خلال الظهور أسفل شريط نص iMessage عند فتحه لأول مرة.

الخطوة 2. اضغط على تطبيق "الرسائل" لفتحه
يشبه تطبيق "الرسائل" فقاعة كلامية على خلفية خضراء.

الخطوة 3. افتح محادثة
يمكنك بدء واحدة جديدة عن طريق النقر على أيقونة القلم الرصاص واللوحة في الزاوية اليمنى العليا من iMessage ثم كتابة اسم جهة اتصال إذا لم يكن لديك محادثة حالية لتختارها.

الخطوة 4. اضغط على زر Digital Touch
يشبه هذا الزر قلبًا عليه إصبعان. يوجد على يسار حقل كتابة iMessage.
إذا كنت قد بدأت بالفعل في الكتابة ، فانقر فوق السهم الموجود على يسار حقل الكتابة للمطالبة بقائمة منسدلة بها Digital Touch

الخطوة 5. اضغط على السهم المتجه لأعلى في واجهة Digital Touch
يجب أن يكون هذا في الركن الأيمن السفلي من شاشتك. سيؤدي النقر فوق هذا السهم إلى توسيع Digital Touch إلى وضع ملء الشاشة.

الخطوة السادسة: تجربة اللمس الرقمي
عندما تشعر بالراحة مع واجهة Digital Touch ، تابع.
حاول النقر على الشاشة ، وسحب إصبعك عبر الواجهة ، واضغط بأصابعك لأسفل

الخطوة 7. اضغط على سهم الإرسال لإرسال رسائل Digital Touch
هذا على شكل سهم أزرق متجه لأعلى في الزاوية اليمنى السفلية من شاشتك.

الخطوة 8. اضغط على السهم المتجه لأسفل لتقليل اللمس الرقمي
ستجده أعلى يمين الشاشة. أنت الآن تعرف كيفية تنشيط Digital Touch واستخدامه!
الطريقة 2 من 4: إرسال رسم أو تأثير في iMessage

الخطوة 1. افتح Digital Touch
للقيام بذلك ، افتح تطبيق "الرسائل" ، وافتح أي محادثة ، واضغط على زر Digital Touch (القلب بإصبعين). يوجد على يسار حقل نص iMessage.
إذا كنت قد بدأت بالفعل في الكتابة ، فانقر فوق السهم الموجود على يسار حقل الكتابة للمطالبة بقائمة منسدلة بها Digital Touch

الخطوة 2. اضغط مع الاستمرار واسحب إصبعًا واحدًا حول لوحة اللمس الرقمية
سيؤدي هذا إلى إنشاء رسم.
قم بتغيير اللون عن طريق النقر على أي من الكرات الملونة الموجودة على الجانب الأيسر من الشاشة. يمكنك أيضًا الضغط بإصبعك على لون واحد لعرض التدرج اللوني

الخطوة 3. أزل إصبعك من اللوحة عند الانتهاء
بعد وقفة وجيزة ، سيتم إرسال الرسم الخاص بك!

الخطوة 4. أضف تأثيرات مختلفة إلى رسالتك
تتضمن بعض الإجراءات التي يمكنك تنفيذها باستخدام Digital Touch ما يلي:
- أنشئ رسمًا متحركًا للتقبيل بالضغط بإصبعين لأسفل على الشاشة.
- أنشئ "الحنفية" ، والتي تجعل هاتف المستلم يهتز لفترة وجيزة ، من خلال النقر بسرعة على الشاشة.
- قم بعمل دقات قلب بالضغط بإصبعين لأسفل لعدة ثوان.

الخطوة 5. اضغط على سهم الإرسال عندما تكون مستعدًا لإرسال إبداعك
لقد استخدمت Digital Touch بنجاح لإرسال رسم تخطيطي أو تأثير!
الطريقة الثالثة من 4: إضافة الكتابة إلى صورة أو مقطع فيديو

الخطوة 1. افتح Digital Touch
للقيام بذلك ، افتح تطبيق "الرسائل" ، وافتح أي محادثة ، واضغط على زر Digital Touch (القلب بإصبعين). يوجد على يسار حقل نص iMessage.
إذا كنت قد بدأت بالفعل في الكتابة ، فانقر فوق السهم الموجود على يسار حقل الكتابة للمطالبة بقائمة منسدلة بها Digital Touch

الخطوة 2. اضغط على السهم المتجه لأعلى في الزاوية اليسرى السفلية من الشاشة
سيؤدي ذلك إلى توسيع واجهة Digital Touch.

الخطوة 3. اضغط على أيقونة الفيديو
يوجد هذا في الجانب الأيسر من الشاشة. النقر عليه يفتح الكاميرا.

الخطوة 4. اضغط على الزر الأحمر للفيديو أو الزر الأبيض للصورة
هذا سوف يسجل من الكاميرا الخاصة بك.
يمكنك تسجيل ما يصل إلى 10 ثوانٍ من الفيديو

الخطوة 5. اضغط باستمرار واسحب إصبعك عبر الفيديو أو الصورة
سيضيف هذا رسمًا تخطيطيًا أعلى الوسائط الخاصة بك. يمكنك كتابة كلمات أو رسم صور أعلى صورتك أو مقطع الفيديو الخاص بك بهذه الطريقة.
قم بتغيير لون الرسم التخطيطي عن طريق النقر على الكرة الملونة على الجانب الأيسر من الشاشة واختيار لون جديد

الخطوة 6. اضغط على سهم الإرسال لإرسال الوسائط الخاصة بك
يوجد سهم الإرسال في الركن الأيمن السفلي من شاشتك.
الطريقة 4 من 4: كتابة رسالة بخط اليد

الخطوة 1. ضع هاتفك أو جهازك اللوحي في الوضع الأفقي
يمكنك القيام بذلك عن طريق التمرير سريعًا لأعلى من أسفل الجهاز لفتح قائمة الوصول السريع ، ثم النقر فوق القفل مع وجود دائرة حوله. قم بتدوير هاتفك أو جهازك اللوحي 90 درجة إلى اليسار أو اليمين لبدء الوضع الأفقي.

الخطوة 2. افتح Digital Touch
للقيام بذلك ، افتح تطبيق "الرسائل" ، وافتح أي محادثة ، واضغط على زر Digital Touch (القلب بإصبعين). يوجد على يسار حقل نص iMessage.
إذا كنت قد بدأت بالفعل في الكتابة ، فانقر فوق السهم الموجود على يسار حقل الكتابة للمطالبة بقائمة منسدلة بها Digital Touch

الخطوة 3. اكتب رسالة بإصبعك
يعمل الوضع الأفقي على تنشيط لوحة الكتابة اليدوية في Digital Touch.

الخطوة 4. انقر على "تم" عند الانتهاء
هذا سيحفظ خلقك في الرسالة.

الخطوة 5. اضغط على سهم الإرسال لإرسال خط يدك
يوجد سهم الإرسال في الركن الأيمن السفلي من شاشتك. لقد نجحت في إرسال خط اليد باستخدام Digital Touch!