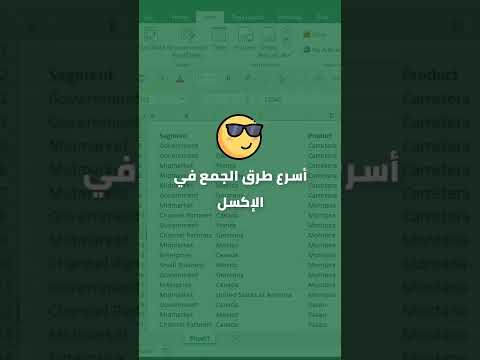يعلمك هذا المقال كيفية إزالة قفل "iPhone is Disabled" ، والذي يحدث بعد إدخال رمز المرور بشكل غير صحيح عدة مرات ، من جهاز iPhone الخاص بك. بينما يقوم جهاز iPhone الخاص بك عادةً بإزالة القفل نفسه بعد مرور من دقيقة إلى 60 دقيقة ، فإن العديد من محاولات رمز المرور غير الصحيحة يمكن أن تؤدي إلى تعطيل جهاز iPhone الخاص بك إلى أجل غير مسمى. يمكنك إزالة هذا القفل عن طريق محو واستعادة جهاز iPhone الخاص بك ، والذي يمكن القيام به من كل من iTunes و iCloud ، أو باستخدام وضع الاسترداد في iTunes لمحو جهاز iPhone الخاص بك.
خطوات
الطريقة 1 من 3: استخدام iTunes

الخطوة 1. قم بتوصيل جهاز iPhone بجهاز الكمبيوتر الخاص بك
قم بتوصيل طرف الشحن الخاص بكابل شاحن iPhone بجهاز iPhone الخاص بك ، ثم قم بتوصيل طرف USB الخاص بالكابل بجهاز الكمبيوتر الخاص بك.
إذا كنت تستخدم جهاز Mac ، فقد تحتاج إلى شراء محول USB 3.0 إلى Thunderbolt لتوصيل الكابل

الخطوة 2. افتح iTunes
تمثل أيقونة التطبيق الخاصة به نوتة موسيقية متعددة الألوان على خلفية بيضاء.
إذا طلب iTunes رمز مرور أو أشار إلى أنه غير قادر على التفاعل مع جهاز iPhone الخاص بك ، فانتقل إلى طريقة Recovery Mode

الخطوة الثالثة. انقر فوق أيقونة جهاز iPhone الخاص بك
إنها أيقونة على شكل iPhone موجودة في الجانب الأيسر العلوي من نافذة iTunes.

الخطوة 4. انقر استعادة iPhone…
يوجد هذا في الجانب الأيمن العلوي من الصفحة.
إذا كانت ميزة Find My iPhone الخاصة بجهاز iPhone قيد التشغيل ، فستتم مطالبتك بإيقاف تشغيلها قبل المتابعة. نظرًا لأنه لا يمكنك تعطيل Find My iPhone أثناء تعطيل iPhone الخاص بك ، حاول استخدام iCloud لمسح iPhone الخاص بك بدلاً من ذلك

الخطوة 5. انقر فوق استعادة عندما يُطلب منك ذلك
سيؤدي القيام بذلك إلى مطالبة جهاز iPhone الخاص بك بالبدء في استعادة إعدادات المصنع.
قد تحتاج إلى إدخال كلمة مرور قبل المتابعة

الخطوة 6. انتظر حتى تنتهي عملية الاستعادة
يجب أن يستغرق هذا بضع دقائق فقط ، على الرغم من أنه قد يستغرق وقتًا أطول إذا كان جهاز iPhone الخاص بك بحاجة إلى التحديث. بمجرد اكتمال الاستعادة ، يجب إلغاء قفل الحماية "المعطلة" لجهاز iPhone الخاص بك ، وسيختفي رمز المرور الخاص بك.

الخطوة 7. استعادة نسخة احتياطية إذا لزم الأمر
إذا كان لديك نسخة احتياطية من iPhone مخزنة في iTunes أو iCloud ، فيمكنك استعادة إعدادات iPhone والصور والتطبيقات وما إلى ذلك.
- إذا كان جهاز iPhone الخاص بك يحتوي على قفل تنشيط ، فستحتاج إلى إدخال عنوان البريد الإلكتروني وكلمة المرور الخاصين بـ Apple ID لاستعادة نسخة احتياطية في iTunes.
- إذا لم يكن لديك نسخة احتياطية متوفرة ، فستحتاج إلى إعداد iPhone الخاص بك كجهاز iPhone جديد.
الطريقة 2 من 3: استخدام iCloud

الخطوة الأولى: تأكد من تمكين Find My iPhone
إذا قمت بإيقاف تشغيل Find My iPhone في أي وقت ولم تقم بتشغيله مرة أخرى ، فلن تتمكن من استخدام هذه الطريقة. حاول استخدام iTunes أو استخدام Recovery Mode بدلاً من ذلك.

الخطوة 2. افتح صفحة iCloud الخاصة بك
انتقل إلى https://www.icloud.com/ في متصفحك ، ثم قم بتسجيل الدخول عن طريق إدخال عنوان البريد الإلكتروني وكلمة المرور الخاصين بـ Apple ID إذا طُلب منك ذلك. سيؤدي ذلك إلى إظهار لوحة معلومات iCloud الخاصة بك.

الخطوة 3. انقر فوق Find iPhone
إنها أيقونة رادار خضراء أسفل لوحة القيادة. يؤدي القيام بذلك إلى بدء iCloud بمحاولة العثور على جهاز iPhone الخاص بك.
قد تضطر إلى إعادة إدخال كلمة مرور معرف Apple الخاص بك هنا قبل المتابعة

الخطوة 4. انقر فوق كافة الأجهزة
هذه علامة تبويب خضراء أعلى النافذة. سوف تظهر القائمة المنسدلة.

الخطوة 5. حدد iPhone الخاص بك
انقر فوق اسم iPhone الخاص بك في القائمة المنسدلة. يجب أن ترى صفحة iPhone مفتوحة على الجانب الأيمن من النافذة.
إذا لم تتمكن من رؤية اسم iPhone الخاص بك هنا ، فلن يتم تمكين Find My iPhone على iPhone الخاص بك

الخطوة 6. انقر فوق مسح iPhone
ستجده في الركن الأيمن السفلي من صفحة iPhone.

الخطوة 7. انقر على "مسح" عندما يُطلب منك ذلك
سيؤدي القيام بذلك إلى إظهار حقل كلمة المرور.

الخطوة 8. أدخل كلمة مرور معرف Apple الخاص بك
في حقل كلمة المرور ، اكتب كلمة مرور معرف Apple لجهاز iPhone الذي تحاول محوه.

الخطوة 9. انقر فوق التالي
يوجد هذا الزر في الزاوية العلوية اليمنى من صفحة iPhone أعلى الجانب الأيمن من النافذة.

الخطوة 10. انقر فوق تم
يوجد هذا الزر الأخضر في الجانب الأيمن العلوي من صفحة iPhone. يؤدي القيام بذلك إلى مطالبة جهاز iPhone الخاص بك بالبدء في المسح.

الخطوة 11. انتظر حتى ينتهي iPhone الخاص بك من المسح
تستغرق عملية المسح عادةً بضع دقائق فقط. بمجرد أن ترى إصدارات لغات مختلفة من "Hello" تومض عبر شاشة iPhone ، يمكنك المتابعة.

الخطوة 12. استعادة نسخة احتياطية إذا لزم الأمر
إذا كان لديك نسخة احتياطية من iPhone مخزنة في iTunes أو iCloud ، فيمكنك استعادة إعدادات iPhone والصور والتطبيقات وما إلى ذلك.
- إذا كان جهاز iPhone الخاص بك يحتوي على قفل تنشيط ، فستحتاج إلى إدخال عنوان البريد الإلكتروني وكلمة المرور الخاصين بـ Apple ID لاستعادة نسخة احتياطية في iTunes.
- إذا لم يكن لديك نسخة احتياطية متوفرة ، فستحتاج إلى إعداد iPhone الخاص بك كجهاز iPhone جديد.
طريقة 3 من 3: استخدام وضع الاسترداد

الخطوة 1. فهم متى تستخدم وضع الاسترداد
يتيح لك وضع الاسترداد استخدام iTunes لإعادة تعيين جهاز iPhone الخاص بك على جهاز كمبيوتر لم تستخدم عليه جهاز iPhone مطلقًا. إذا لم تتمكن من استخدام iTunes لاستعادة iPhone الخاص بك ولم يتم تمكين Find My iPhone على حساب iCloud الخاص بك ، فستحتاج إلى استخدام Recovery Mode.

الخطوة 2. أغلق iTunes إذا كان مفتوحًا
هذا مهم لتمكين وضع الاسترداد ، حيث إن ترك iTunes مفتوحًا ثم وضع iPhone في وضع الاسترداد سيؤدي إلى حدوث خطأ.

الخطوة 3. قم بتوصيل جهاز iPhone بجهاز الكمبيوتر الخاص بك
قم بتوصيل طرف الشحن الخاص بكابل شاحن iPhone بجهاز iPhone الخاص بك ، ثم قم بتوصيل طرف USB الخاص بالكابل بجهاز الكمبيوتر الخاص بك.
- إذا كنت تستخدم جهاز Mac ، فقد تحتاج إلى شراء محول USB 3.0 إلى Thunderbolt لتوصيل الكابل.
- إذا تم فتح iTunes ، فأغلقه قبل المتابعة.

الخطوة 4. ضع جهاز iPhone الخاص بك في وضع الاسترداد
بالنسبة إلى iPhone 8 أو أعلى ، ستضغط بسرعة على زر رفع الصوت ، ثم تضغط بسرعة على زر خفض الصوت ، ثم تضغط مع الاستمرار على زر التشغيل حتى ترى رسالة "Connect to iTunes" - التي تشبه كبل الطاقة و يظهر شعار iTunes على شاشة iPhone.
- بالنسبة لجهاز iPhone 7 ، اضغط مع الاستمرار على زر خفض الصوت وزر التشغيل حتى ترى رسالة "Connect to iTunes".
- بالنسبة إلى iPhone 6S أو أقل ، اضغط مع الاستمرار على زر التشغيل وزر الصفحة الرئيسية حتى ترى رسالة "Connect to iTunes".

الخطوة 5. افتح iTunes
تمثل أيقونة التطبيق الخاصة به نوتة موسيقية متعددة الألوان على خلفية بيضاء. يجب أن يفتح iTunes على صفحة Recovery Mode.

الخطوة 6. انقر استعادة iPhone…
هذا في الجزء العلوي من النافذة.

الخطوة 7. انقر فوق استعادة عندما يُطلب منك ذلك
سيبدأ iPhone في استعادة إعدادات المصنع.
قد تضطر إلى إدخال كلمة مرور معرف Apple الخاص بك هنا

الخطوة 8. انتظر حتى ينتهي iPhone من المسح
سيستغرق هذا عادةً بضع دقائق فقط ، على الرغم من أنه قد يستغرق وقتًا أطول إذا كان جهاز iPhone الخاص بك بحاجة إلى التحديث.

الخطوة 9. استعادة نسخة احتياطية إذا لزم الأمر
إذا كانت لديك نسخة احتياطية متوفرة على جهاز كمبيوتر مختلف أو في iCloud ، فيمكنك استعادة معلومات iPhone الخاصة بك عبر النسخة الاحتياطية.
- إذا كان جهاز iPhone الخاص بك يحتوي على قفل تنشيط ، فستحتاج إلى إدخال عنوان البريد الإلكتروني وكلمة المرور الخاصين بـ Apple ID لاستعادة نسخة احتياطية في iTunes.
- إذا لم يكن لديك نسخة احتياطية متوفرة ، فستحتاج إلى إعداد iPhone الخاص بك كجهاز iPhone جديد.
نصائح
- يكاد يكون من المفيد دائمًا انتظار كامل الوقت الذي سيستغرقه قفل iPhone "معطل" بدلاً من محو جهاز iPhone واستعادته.
- إذا كنت بحاجة إلى إجراء مكالمة طوارئ أثناء تعطيل iPhone ، فانقر فوق طارئ في الجزء السفلي من الشاشة ثم اطلب الرقم يدويًا.