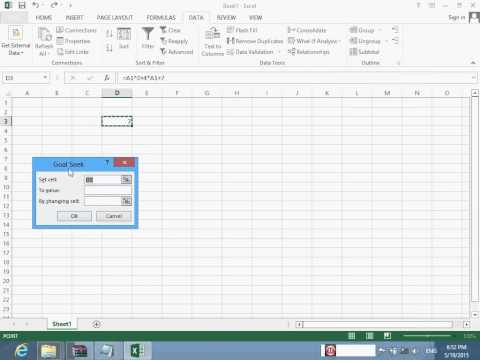يمكن لـ Apple Watch تتبع جميع أنشطتك ، وتوفير بيانات مفصلة عن اللياقة البدنية لجهاز iPhone الخاص بك. ستعمل الساعة على مزامنة البيانات مع جهاز iPhone الخاص بك متى كانت في النطاق ، وستتمكن من العثور على المعلومات في تطبيقات النشاط والصحة على جهاز iPhone الخاص بك. عملية المزامنة تلقائية ، وستحدث في الخلفية طالما كنت في نطاق جهاز iPhone الخاص بك.
خطوات
جزء 1 من 3: البدء

الخطوة 1. قم بإقران Apple Watch بجهاز iPhone الخاص بك
كل ما عليك القيام به هو إجراء الاقتران الأولي لتوصيل Apple Watch بتطبيق Health على جهاز iPhone الخاص بك. ستتم إضافة Apple Watch تلقائيًا إلى علامة تبويب المصادر في تطبيق Health بعد إقرانها.
انظر إقران Apple Watch بجهاز iPhone للحصول على تفاصيل حول إقران Apple Watch

الخطوة 2. فهم كيفية تتبع Apple Watch لمعلوماتك الصحية وترحيلها
هناك ثلاثة تطبيقات من Apple تشارك جميعها في تتبع بياناتك الصحية على Apple Watch و iPhone. تأتي جميعها مثبتة مسبقًا على iPhone و Apple Watch. يمكن أن تساعدك معرفة كيفية العمل معًا في فهم كيفية استخدام بياناتك الصحية.
- الصحة - هذا التطبيق موجود على جهاز iPhone الخاص بك ، ويعمل كمحور لجميع بياناتك الصحية. يخزن تطبيق Health البيانات المرسلة من Apple Watch ، ويمكنه إرسال البيانات إلى التطبيقات التي تطلبها. لا يقوم تطبيق Health بأي تسجيل تلقائي من تلقاء نفسه ؛ إنه مصمم للعمل جنبًا إلى جنب مع التطبيقات الأخرى.
- اكتشف - حل - هذا تطبيق على Apple Watch. سيتتبع تطبيق Workout تمرينك ثم يرسل البيانات إلى تطبيقي Health and Activity. ستشغل تطبيق Workout في بداية كل تمرين.
- نشاط - هذا التطبيق موجود على كل من iPhone و Apple Watch. يتتبع هذا التطبيق نشاطك على مدار اليوم ويحتسبه ضمن أهداف نشاطك. سيؤدي ارتداء Apple Watch ببساطة إلى تسجيل أي نشاط تقوم به في تطبيق النشاط. يمكن أن يوفر إرسال البيانات من التمارين معلومات أكثر تفصيلاً لتطبيق النشاط.

الخطوة 3. افتح تطبيق Health على جهاز iPhone الخاص بك
يمكنك التحقق من أن ساعتك متصلة عن طريق فتح تطبيق Health. يمكنك أن تجد هذا على إحدى شاشات iPhone الرئيسية الخاصة بك.

الخطوة 4. اضغط على علامة التبويب "المصادر" في أسفل الشاشة
يجب أن ترى Apple Watch مدرجة في قسم الأجهزة.

الخطوة 5. اضغط على Apple Watch المدرجة في علامة التبويب المصادر
سيعرض هذا أذونات الساعة للارتباط بتطبيق Health.

الخطوة 6. تأكد من تمكين كافة الأذونات
قم بتبديل أي شيء تم إيقاف تشغيله. سيسمح هذا لتطبيق Health بجمع كل البيانات التي تتعقبها ساعتك.
جزء 2 من 3: تتبع تمرين

الخطوة 1. ابدأ تطبيق Workout على Apple Watch
تبدو الأيقونة كصورة ظلية لشخص يركض.
سيستمر تتبع نشاطك أثناء التمرين بواسطة تطبيق النشاط ، حتى إذا لم تبدأ التمرين. يتيح لك استخدام تطبيق Workout تتبع بيانات أكثر تفصيلاً من الخطوات البسيطة والمسافة

الخطوة 2. حدد نوع التمرين الذي تقوم به
حدد الخيار الذي يناسب تمرينك بشكل أفضل. سيعطي هذا التتبع الأكثر دقة للتمرين الذي تقوم به.
قم بتدوير العجلة على جانب الساعة للتمرير بسرعة عبر الخيارات المتاحة

الخطوة 3. حدد هدفك
بعد تحديد التمرين ، سيُطلب منك تحديد هدف. يمكنك التمرير إلى اليسار واليمين للتبديل بين الأهداف المختلفة ، مثل السعرات الحرارية والوقت والمسافة. مرر سريعًا إلى اليمين لأداء تمرين بدون هدف محدد.

الخطوة 4. ابدأ التمرين
بمجرد تحديد هدفك ، انقر فوق ابدأ وابدأ التمرين.

الخطوة 5. قم بإنهاء التمرين
سينتهي تمرينك عندما تصل إلى هدفك. يمكنك أيضًا الضغط مع الاستمرار على شاشة الساعة لإنهاء التمرين مبكرًا.

الخطوة 6. عرض إحصائيات التمرين
قم بالتمرير لأعلى ولأسفل على شاشة ما بعد التمرين لعرض الإحصائيات التفصيلية الخاصة بك ، مثل المسافة الإجمالية ومتوسط معدل ضربات القلب والسعرات الحرارية المحروقة والمزيد.

الخطوة 7. اضغط على "حفظ" لإرسال البيانات إلى تطبيق الأنشطة الخاص بك
ستجد زر حفظ في الجزء السفلي من شاشة ما بعد التمرين. إذا لم تقم بحفظ التمرين ، فسيتم تجاهل البيانات. سيظل تطبيق النشاط الخاص بك يسجل بعض المعلومات الأساسية ، مثل عدد الخطوات التي اتخذتها.

الخطوة 8. استخدم تطبيقات التمرين الأخرى إذا كنت ترغب في ذلك
هناك مجموعة متنوعة من تطبيقات التمرين المتوافقة مع Watch والتي ستتم مزامنتها أيضًا مع Apple Health. يمكنك تنزيل هذه التطبيقات من App Store على جهاز iPhone الخاص بك وستظهر على Apple Watch. ستتم مزامنة البيانات التي تنشئها باستخدام هذه التطبيقات على ساعتك مع iPhone تمامًا مثل تطبيق Apple Workout.
جزء 3 من 3: عرض بياناتك الصحية

الخطوة 1. تأكد من تشغيل البلوتوث لجهاز iPhone الخاص بك
تتزامن Apple Watch تلقائيًا مع iPhone عبر البلوتوث. يمكنك تمكين Bluetooth على جهاز iPhone الخاص بك عن طريق التمرير لأعلى من أسفل الشاشة والنقر على زر Bluetooth. سترى رمز Bluetooth في شريط الإشعارات عند تمكينه.

الخطوة 2. عد إلى نطاق iPhone الخاص بك
تتزامن Apple Watch تلقائيًا مع جهاز iPhone الخاص بك عندما تكون في نطاق جهاز iPhone. هذا يعني أنك ستحتاج إما أن تكون داخل نطاق Bluetooth بهاتفك (حوالي 30 قدمًا) ، أو في منطقة على نفس الشبكة اللاسلكية. يتم حفظ معلومات التمرين والنشاط على ساعتك حتى تكون في نطاق iPhone الخاص بك ، ثم تتم مزامنتها مع تطبيق Health الخاص بك تلقائيًا في الخلفية.

الخطوة 3. افتح تطبيق النشاط على جهاز iPhone الخاص بك
هنا سترى تفصيلاً مفصلاً عن نشاطك لهذا اليوم ، بما في ذلك أي معلومات جمعتها Apple Watch. قم بالتمرير لأسفل لرؤية جميع المعلومات المتاحة.

الخطوة 4. اضغط على "التدريبات" لعرض التدريبات المحفوظة
ستظهر أي تمارين قمت بحفظها على Apple Watch في قسم التدريبات لهذا اليوم. اضغط على التمرين لعرض الإحصائيات الخاصة به. هذه هي نفس الإحصائيات من شاشة ما بعد التمرين على Apple Watch.

الخطوة 5. افتح تطبيق Health
إلى جانب تطبيق النشاط ، يتم أيضًا تتبع معلومات Apple Watch الخاصة بك في تطبيق Health. يمكنك عرض معلومات صحية مفصلة في هذا التطبيق ، والتي يمكن استخدامها للتتبع اليومي بالإضافة إلى قاعدة بيانات لأنواع التطبيقات الصحية الأخرى من متجر التطبيقات.

الخطوة 6. اضغط على علامة التبويب "البيانات الصحية"
سيعرض هذا الأنواع المختلفة من نقاط البيانات التي يمكن تسجيلها باستخدام تطبيق Health.

الخطوة 7. حدد فئة لعرض الخيارات بداخلها
تحتوي كل فئة على نقاط بيانات متعددة متاحة ، وكلها مستخدمة بواسطة تطبيقات مختلفة.

الخطوة 8. حدد خيارًا لعرض البيانات التفصيلية
حدد خيارًا من فئة لعرض البيانات التي جمعها تطبيق Health. نظرًا لأنك تستخدم Apple Watch مع تطبيق Workout ، تحقق من بعض الخيارات في فئة "اللياقة" ، مثل "النشاط" و "الخطوات" و "التدريبات".

الخطوة 9. إضافة معلومات إلى لوحة معلومات الصحة الخاصة بك
عندما تقوم بعرض معلومات مفصلة حول نقطة بيانات ، يمكنك إضافتها إلى علامة التبويب Health Dashboard. يتيح لك ذلك بسهولة تتبع بياناتك الأكثر أهمية من الشاشة الرئيسية. قم بتبديل شريط التمرير "إظهار في لوحة التحكم" لإظهار الرسم البياني على لوحة التحكم.