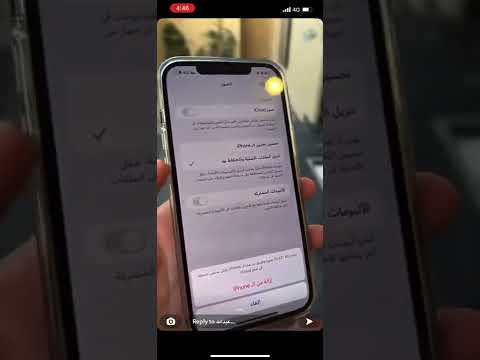تعلمك مقالة ويكي هاو هذه كيفية تخزين تطبيق بعيدًا في مجلد بحيث لا يكون مرئيًا على شاشتك الرئيسية أو إزالته من خلال القيود.
خطوات
الطريقة 1 من 2: إخفاء التطبيقات ذات القيود

الخطوة 1. افتح إعدادات جهاز iPhone الخاص بك
هذا تطبيق به تروس رمادية وهو موجود على شاشتك الرئيسية.

الخطوة 2. اضغط على عام
يوجد في أعلى الصفحة.

الخطوة 3. قم بالتمرير لأسفل وانقر فوق القيود
إنها في منتصف الطريق تقريبًا أسفل الصفحة.
إذا تم تمكين القيود بالفعل ، فأدخل رمز المرور الخاص بك عندما يُطلب منك ذلك. لن تحتاج إلى إكمال الخطوات لتمكين القيود أو إنشاء رمز مرور

الخطوة 4. اضغط على تمكين القيود

الخطوة 5. أدخل رمز المرور مرتين
يمكن أن يكون أي عدد مكون من أربعة أرقام.
تأكد من أنه يمكنك تذكره. سيؤدي نسيان رمز المرور إلى منعك من إعدادات القيود ولا يمكن إصلاحه إلا بمسح جهاز iPhone الخاص بك

الخطوة 6. قم بتمرير الزر الموجود بجوار أحد التطبيقات إلى وضع "إيقاف التشغيل"
سيتحول لون الزر إلى اللون الأبيض ، ولن يكون التطبيق متاحًا على شاشتك الرئيسية.
- لن يؤثر هذا على البيانات داخل التطبيق ، ولكن لن تتمكن من الوصول إلى التطبيق نفسه حتى تقوم بإعادة تشغيله في القيود.
- هذا ليس خيارًا لجميع التطبيقات.
الطريقة 2 من 2: إخفاء التطبيقات في مجلد

الخطوة 1. اضغط مع الاستمرار على أحد التطبيقات حتى يبدأ كل منهم في التحرك

الخطوة 2. اسحب التطبيق الذي تريد إخفاؤه فوق تطبيق آخر

الخطوة 3. حررها
سيؤدي هذا إلى إنشاء مجلد يحتوي على هذين التطبيقين.

الخطوة 4. اسحب التطبيق الذي تريد إخفاؤه إلى الحافة اليمنى للمجلد
سيؤدي ذلك إلى نقله إلى علامة التبويب الثانية.
تتم الإشارة إلى علامة التبويب التي أنت فيها من خلال النقطة المميزة أسفل المجلد

الخطوة 5. حرر التطبيق

الخطوة 6. اضغط على زر الصفحة الرئيسية
سيبقى التطبيق في علامة التبويب الثانية من المجلد ولن يكون مرئيًا عندما تنظر إلى شاشتك الرئيسية.
- يمكنك إضافة المزيد من التطبيقات التي تريد إخفاؤها إلى المجلد أيضًا.
- يمكنك إضافة المزيد من علامات التبويب إلى المجلد لإخفاء التطبيقات بشكل أعمق بداخله. ومع ذلك ، يجب أن يكون هناك تطبيق واحد على الأقل في علامات التبويب أمامه حتى يعمل هذا.