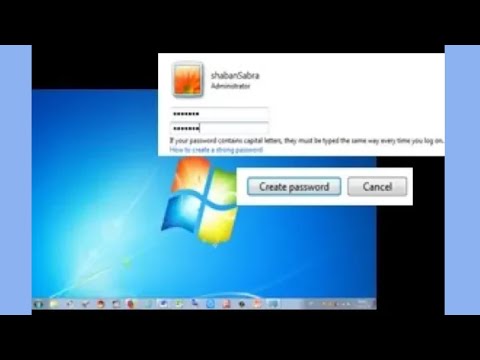هل تريد تجميل سطح المكتب الخاص بك؟ يمكن أن تقطع الرموز المخصصة شوطًا طويلاً نحو جعل جهاز الكمبيوتر الخاص بك يبدو وكأنه "ملكك". بمساعدة برنامج تحرير الصور المجاني مثل GIMP ، يمكنك بسرعة تحويل أي صورة تريدها إلى رمز جميل وقابل للتطوير يمكنك استخدامه في أي مكان. انظر الخطوة 1 أدناه لمعرفة كيفية القيام بذلك.
خطوات
جزء 1 من 2: تجهيز الصورة

الخطوة 1. الحصول على أو إنشاء الصورة الأساسية الخاصة بك
يمكنك استخدام أي ملف صورة لإنشاء رمز ، ولكن يجب ألا يقل حجمه عن 256 × 256 بكسل. سيسمح لها ذلك بالتدرج جيدًا بين جميع أحجام الرموز المختلفة. لا يهم إذا كانت الصورة تحتوي على أشياء لا تريد تضمينها في الرمز النهائي ؛ ستقوم بحذف كل ما لا تريد الاحتفاظ به.
- ضع في اعتبارك أن الرموز مربعة ، لذا يجب أن تتناسب صورتك جيدًا مع مربع. إذا كانت طويلة جدًا ، فمن المحتمل أن تبدو الأيقونة مضغوطة.
- إذا كنت تقوم بإنشاء رموز Mac OS X ، فيمكن أن يكون حجمها 512 × 512 بكسل.
- يمكنك إنشاء صورك الخاصة من البداية باستخدام برنامج الرسم المفضل لديك أو يمكنك استخدام أي صورة أو رسم أو ملف صورة آخر.

الخطوة الثانية. قم بتثبيت برنامج لتحرير الصور
من أجل إنشاء ملف رمز ، ستحتاج إلى برنامج أقوى قليلاً من برنامج الرسام. يمكنك استخدام Photoshop ، لكن برامج تحرير الصور المجانية مثل GIMP و Pixlr ستعمل بشكل جيد.
يستخدم هذا الدليل برنامج GIMP ، لأنه برنامج مجاني متاح على جميع أنظمة التشغيل. العملية متشابهة جدًا في Photoshop و Pixlr

الخطوة الثالثة. افتح صورتك في محررك
افتح الصورة التي تم تنزيلها أو إنشاؤها باستخدام برنامج جيمب. ستظهر الصورة في نافذة في منتصف الشاشة.

الخطوة 4. أضف قناة ألفا
قناة ألفا هي طبقة من الشفافية. سيسمح هذا للأيقونة بأن يكون لها خلفية شفافة عندما تمسح أجزاء الصورة التي لا تريدها. لإضافة قناة ألفا ، انقر بزر الماوس الأيمن فوق الطبقة في نافذة الطبقات على الجانب الأيمن من الشاشة. حدد "إضافة قناة ألفا".

الخطوة 5. أدخل قناع سريع
سيسمح لك Quick Mask بالتخلص بسهولة من أجزاء الصورة التي لا تريد الاحتفاظ بها. لإدخال القناع السريع ، اضغط على ⇧ Shift + Q. ستظهر طبقة حمراء فوق الصورة.

الخطوة 6. امسح القناع على الجزء الذي تريد الاحتفاظ به
حدد أداة Eraser من نافذة Toolbox على الجانب الأيسر من الشاشة. استخدم الأداة لمسح الطبقة الحمراء فوق الجزء الذي تريد الاحتفاظ به من الصورة. على سبيل المثال ، إذا كانت لديك صورة لهاتف ممدد على طاولة وتريد استخدام الهاتف كرمز ، فامسح الطبقة الحمراء من الهاتف فقط.
- استخدم علامة التبويب "خيارات الأداة" في نافذة "صندوق الأدوات" لضبط حجم الممحاة. يمكنك أيضًا التكبير لضمان مسح ما تريده بالضبط.
- عندما تمسح القناع ، فإنك ستزيل القناع فقط ، وليس الصورة التي تحته.

الخطوة 7. تبديل القناع
بمجرد الانتهاء من مسح القناع من الجزء الذي تريد الاحتفاظ به ، اضغط على ⇧ Shift + Q مرة أخرى لإزالة القناع. سيتم تحديد جزء الصورة الذي مسحته.

الخطوة 8. حذف الخلفية
اضغط على Ctrl + I أو انقر فوق تحديد → عكس. سيؤدي هذا إلى تحديد كل شيء في الصورة باستثناء الجزء الذي قمت بمسح القناع منه. اضغط على Del لحذف التحديد ، مع ترك موضوع الرمز الخاص بك فقط.
جزء 2 من 2: إنشاء الأيقونة

الخطوة 1. تغيير حجم اللوحة القماشية
انقر فوق صورة → حجم قماش. في النافذة التي تظهر ، انقر فوق رمز السلسلة لإلغاء ربط العرض والارتفاع. قم بتغيير حجم اللوحة القماشية إلى حجم يُظهر الموضوع جيدًا ، وتأكد من ضبط كل من العرض والارتفاع على نفس الرقم.
- استخدم قيم الإزاحة لتوسيط الصورة في اللوحة القماشية الجديدة قبل النقر فوق الزر تغيير الحجم.
- بمجرد تغيير حجم الصورة ، انقر بزر الماوس الأيمن فوق الطبقة وحدد "طبقة إلى حجم الصورة". سيؤدي هذا إلى تغيير حدود الطبقة لتتناسب مع حجم قماش الرسم.

الخطوة 2. ضبط اللون
إذا كنت تريد ، يمكنك استخدام أدوات الألوان الخاصة بـ GIMP لتغيير لون الصورة. أسهل طريقة للقيام بذلك هي النقر فوق Color → Colorize ثم اللعب بالإعدادات حتى تجد اللون الذي تشعر أنه يبدو أفضل.

الخطوة 3. قم بإنشاء أحجام الرموز المختلفة
تتمثل الخطوة الأخيرة في إنشاء رمز في التأكد من أن الصورة تدعم جميع أحجام الرموز المختلفة. يعد هذا ضروريًا إذا كنت تريد أن تكون قادرًا على استخدام الرمز في مناطق مختلفة من نظام التشغيل وتريد تغيير حجمها عند زيادة حجم الرمز أو تقليله.
- انسخ الطبقة. انقر فوق الطبقة في نافذة الطبقات واضغط على Ctrl + C.
- مقياس الطبقة الأصلية. افتح أداة Scale بالضغط على ⇧ Shift + T وقم بتغيير مقياس الصورة إلى 256 X 256 بكسل. انقر فوق Image → Fit Canvas to Layers. (ملاحظة: إذا كنت تقوم بإنشاء مجموعة الرموز لنظام التشغيل OS X ، فابدأ بـ 512 × 512)
- قم بإنشاء النسخة الأولى. اضغط على Ctrl + V للصق الطبقة. انقر فوق طبقة → إلى طبقة جديدة. افتح أداة Scale وقم بتغيير الحجم إلى 128 X 128.
- قم بإنشاء النسخة الثانية. اضغط على Ctrl + V للصق الطبقة. انقر فوق طبقة → إلى طبقة جديدة. افتح أداة Scale وقم بتغيير الحجم إلى 48 X 48.
- قم بإنشاء النسخة الثالثة. اضغط على Ctrl + V للصق الطبقة. انقر فوق طبقة → إلى طبقة جديدة. افتح أداة Scale وقم بتغيير الحجم إلى 32 X 32.
- قم بإنشاء النسخة الرابعة. اضغط على Ctrl + V للصق الطبقة. انقر فوق طبقة → إلى طبقة جديدة. افتح أداة Scale وقم بتغيير الحجم إلى 16 X 16.

الخطوة 4. افحص طبقاتك
يجب أن يكون لديك 5 طبقات ، كل واحدة بها صورة أصغر من الأخيرة. إذا بدا أي منها ضبابيًا ، فافتح أداة Sharpening من خلال النقر فوق Filters → Enhance → Sharpen. اضبط شريط التمرير حتى تصبح الصورة أكثر وضوحًا.

الخطوة 5. احفظ الصورة كرمز
انقر فوق ملف → تصدير. في نافذة تصدير الصورة ، قم بتغيير الامتداد في الحقل العلوي إلى ".ico" واختر موقعًا لحفظ الرمز. ستظهر نافذة تسألك عما إذا كنت تريد ضغط أي من الطبقات. حدد المربع لضغط أكبر طبقتين ، إلا إذا كنت تستخدم نظام التشغيل Windows XP.

الخطوة 6. استخدم الأيقونة
بمجرد تصدير الصورة إلى تنسيق.ico ، يمكنك استخدامها لاستبدال رمز أي ملف أو مجلد تريده.
- راجع هذا الدليل لتغيير الرموز على جهاز الكمبيوتر الذي يعمل بنظام Windows.
- راجع هذا الدليل لتغيير الرموز الموجودة على جهاز الكمبيوتر الذي يعمل بنظام التشغيل Mac OS X. ستحتاج إلى استخدام محول مجاني عبر الإنترنت لتغيير ملف ICO إلى ملف ICNS (تنسيق ملف رمز Mac).