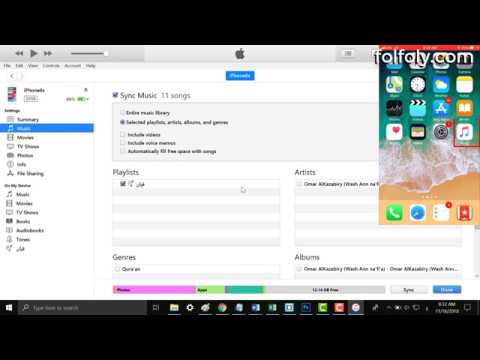تعلمك مقالة wikiHow هذه كيفية منع حفظ ملاحظات iPhone في حساب بريد إلكتروني مرتبط مسبقًا عن طريق حفظها على محرك الأقراص الثابتة بجهاز iPhone بدلاً من ذلك.
خطوات
جزء 1 من 3: تمكين مجلد On My iPhone

الخطوة 1. افتح إعدادات جهاز iPhone الخاص بك
قم بذلك عن طريق النقر على رمز الترس الرمادي على الشاشة الرئيسية.

الخطوة 2. قم بالتمرير لأسفل وانقر فوق الملاحظات
إنه في المجموعة الخامسة من الخيارات في هذه الصفحة.

الخطوة 3. مرر مفتاح "On My iPhone Account" إلى الوضع "On"
سوف يتحول إلى اللون الأخضر. سيؤدي القيام بذلك إلى إضافة مجلد يسمى "On My iPhone" إلى تطبيق Notes الخاص بك. يتم حفظ أي ملاحظات مخزنة في مجلد "On My iPhone" مباشرة على محرك الأقراص الثابتة بهاتفك.

الخطوة 4. اضغط على الحساب الافتراضي
هذا الخيار أعلى مباشرة من كلمه السر الجزء.

الخطوة 5. حدد على جهاز iPhone الخاص بي
سيؤدي القيام بذلك إلى تعيين المجلد On My iPhone كموقع الحفظ الافتراضي للملاحظات الجديدة. الآن ستحتاج إلى نقل أي ملاحظات محفوظة إلى مجلد آخر إلى مجلد On My iPhone الخاص بك.
جزء 2 من 3: نقل الملاحظات الموجودة إلى مجلد On My iPhone

الخطوة 1. افتح ملاحظات iPhone
هذا هو رمز لوح الورق الأصفر والأبيض على الشاشة الرئيسية.

الخطوة 2. اضغط على زر العودة
يوجد هذا الزر في الزاوية العلوية اليسرى من شاشتك. إذا كانت لديك ملاحظة حاليًا مفتوحة ، فستحتاج إلى النقر فوق الزر "رجوع" مرتين - مرة للخروج من الملاحظة ، ومرة أخرى للوصول إلى صفحة المجلدات.

الخطوة 3. حدد مجلد حساب بخلاف "On My iPhone"
على سبيل المثال ، إذا كنت قد حفظت ملاحظات في مجلد "iCloud" ، فاضغط على iCloud لفتحه.

الخطوة 4. اضغط على تحرير
ستجد هذا في الزاوية اليمنى العليا من شاشتك.

الخطوة 5. حدد كل ملاحظة ترغب في حفظها
إذا كنت تريد حفظ كل ملاحظة في هذا المجلد ، فما عليك سوى النقر فوق حرك الكل في الزاوية اليسرى السفلية من شاشتك.

الخطوة 6. اضغط على نقل إلى
ستجده أسفل يسار الشاشة.
إذا اخترت حرك الكل في السابق ، تجاهل هذه الخطوة.

الخطوة 7. حدد الملاحظات تحت عنوان "On My iPhone"
سيؤدي القيام بذلك إلى نقل جميع الملاحظات المحددة إلى مجلد "On My iPhone".

الخطوة 8. كرر هذه العملية للملاحظات المحفوظة في مواقع أخرى
هدفك النهائي هو تخزين جميع ملاحظات iPhone في مجلد "On My iPhone". بمجرد الانتهاء من ذلك ، حان الوقت لإزالة مجلدات الحساب الأخرى من تطبيق Notes.
جزء 3 من 3: إزالة مجلدات حسابات بخلاف iPhone

الخطوة 1. افتح إعدادات جهاز iPhone الخاص بك
تذكر أنه رمز الترس الرمادي على الشاشة الرئيسية.
إذا لم تغلق تطبيق الإعدادات ، فيجب إعادة فتح علامة التبويب الملاحظات. إذا كان الأمر كذلك ، فتخط الخطوة التالية

الخطوة 2. قم بالتمرير لأسفل وانقر فوق الملاحظات

الخطوة 3. اضغط على الحسابات
هذا في أعلى الصفحة.

الخطوة 4. حدد حسابًا مدرجًا هنا
على سبيل المثال ، إذا كان تطبيق Notes الخاص بك يحتوي على مجلد "iCloud" ، فاضغط على iCloud.

الخطوة 5. حرك مفتاح الملاحظات الأخضر لليسار إلى الوضع "إيقاف التشغيل"
سوف يتحول إلى اللون الأبيض. سيؤدي القيام بذلك إلى إزالة مجلد الحساب المحدد من تطبيق Notes.
بناءً على الحساب الذي تختاره ، قد تضطر إلى التمرير لأسفل للعثور على قسم الملاحظات

الخطوة 6. اضغط على حذف من جهاز iPhone الخاص بي عندما يُطلب منك ذلك
طالما قمت بنقل الملاحظات من مجلد الحساب المحدد إلى مجلد "On My iPhone" في وقت سابق ، فلن تفقد أي معلومات.

الخطوة 7. كرر هذه العملية لأي مجلدات حساب متبقية
بمجرد الانتهاء من هذه العملية ، سيكون مجلد "On My iPhone" هو موقع الحفظ الوحيد المتاح لبيانات Notes على جهاز iPhone الخاص بك.
نصائح
- يمكنك إعادة تمكين مجلدات الحساب التي قمت بحذفها عن طريق تبديل ملف ملحوظات قم بالتبديل مرة أخرى في مجلد الحساب المناسب.
- إن استخدام مجلد On My iPhone يعني أنه يمكنك الوصول إلى ملاحظاتك في وضع عدم الاتصال ودون أن يكون لديك أي حسابات متصلة بتطبيق Notes الخاص بك.