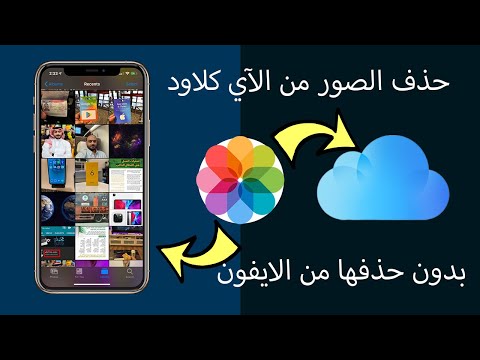يمكن أن يساعد وجود تقويم إلكتروني في تسهيل مواكبة أحدث خططك وأنشطتك. هذا دليل لاستخدام تطبيق تقويم iPhone حتى تتمكن دائمًا من وضع جدولك في متناول يدك.
خطوات
جزء 1 من 4: فتح التطبيق والتنقل فيه

الخطوة 1. ابحث عن "التقويم" على جهاز iPhone الخاص بك
يمكن القيام بذلك عن طريق التمرير لأعلى من الشاشة الرئيسية. يجب أن تشير النتيجة الأولى إلى التقويم.

الخطوة 2. اعرض شاشة التقويم
من المحتمل أن يفتح على منظر "اليوم". إذا لم يحدث ذلك ، يمكنك النقر فوق "اليوم" في الزاوية اليسرى السفلية لمشاهدة إدخالات تقويم اليوم. سترى أيام هذا الأسبوع على طول الجزء العلوي ، مع تحديد تاريخ اليوم بدائرة. أسفل ذلك ، سترى مخططًا زمنيًا لليوم ، مع ظهور أي عناصر تقويم موجودة عليه.
- لمعرفة الأحداث التي قمت بجدولتها اليوم (أو أي يوم آخر يتم عرضه) ، قم بالتمرير لأعلى ولأسفل خلال المخطط الزمني لليوم.
- للذهاب إلى يوم مختلف ، مرر الأسبوع يسارًا ويمينًا حسب الحاجة. اضغط على تاريخ اليوم الذي تريد عرضه ، وسترى الجدول الزمني للأحداث لذلك اليوم ، بدلاً من اليوم.

الخطوة الثالثة. استخدم زر القائمة في الجزء العلوي الأيمن لعرض جميع الأحداث الخاصة بك
سيؤدي هذا إلى تجاهل الأيام التي لم يكن لديك فيها أحداث ، وسيمنحك فقط قائمة مؤرخة بجميع الأحداث في التقويم الخاص بك.

الخطوة 4. استخدم زر البحث للبحث
انقر فوق العدسة المكبرة أعلى يمين الشاشة. أدخل أي شيء تتذكره حول الحدث الذي تبحث عنه ، ونأمل أن يظهر في النتائج.

الخطوة 5. انقر فوق السهم الخلفي في الجزء العلوي الأيسر "للتصغير" في الوقت المناسب
سيعيدك هذا خطوة إلى الوراء في وضع العرض. على سبيل المثال:
- إذا كنت تستخدم طريقة عرض اليوم ، فانقر فوق سهم <(الشهر) للرجوع إلى طريقة عرض تشبه الشبكة للشهر بأكمله. من هناك ، يمكنك النقر فوق يوم مختلف إذا رغبت في ذلك. يمكنك أيضًا التمرير لأعلى ولأسفل خلال الأشهر.
- إذا كنت تستخدم طريقة عرض شهرية ، فانقر فوق السهم <(السنة) لمشاهدة نظرة عامة على العام بأكمله. يمكنك النقر فوق مربع أي شهر للانتقال إليه.
جزء 2 من 4: إضافة حدث

الخطوة 1. اضغط على زر + لإضافة حدث
يمكن أن يكون الحدث في أي مكان من اجتماع المدرسة أو رحلة إلى فلوريدا أو حتى موعد مع طبيب الأسنان.

الخطوة 2. تعيين عنوان الحدث والموقع
حاول ألا تكون محددًا جدًا ، ولكن تأكد من أنك ستعرف ما هو عندما تتلقى تنبيهًا في المستقبل. لإعداد الموقع ، انقر فوق الموقع واكتب العنوان أو ببساطة اكتب اسم المكان. (أنت لا تحتاج إلى موقع.)

الخطوة 3. تعيين بداية ونهاية الحدث
اضغط على زر البدء واضبط الوقت والتاريخ. اضغط على النهايات لتعيين وقت الانتهاء. يمكنك أيضًا النقر فوق الزر طوال اليوم إذا كان الحدث سيستمر طوال اليوم.

الخطوة 4. تعيين تنبيه إذا رغبت في ذلك
اضغط على زر التنبيه واضبط الوقت الذي تريد تذكيرك فيه. يمكن أن يكون في وقت مبكر من وقت البدء أو قبل أسبوع.

الخطوة 5. قم بتعيين تنبيه ثانٍ إذا رغبت في ذلك
إذا كنت ترغب في أن يتم تذكيرك مرة ثانية ، فانقر فوق التنبيه الثاني لتعيين الوقت. يمكن أن يكون في وقت مبكر من وقت البدء أو قبل أسبوع.

الخطوة 6. (اختياري) امنح الحدث عنوان URL أو ملاحظة
ما عليك سوى النقر فوق URL واكتب موقع ويب ذي صلة بالحدث الخاص بك. ثم اضغط على ملاحظات وأضف بعض المعلومات حول الحدث لتذكيرك في وقت لاحق.

الخطوة 7. انقر فوق "إضافة" لإضافة الحدث الخاص بك إلى التقويم الخاص بك
جزء 3 من 4: تحرير حدث

الخطوة 1. حدد موقع الحدث في التقويم الخاص بك
إذا كان هناك شيء يجب تغييره بشأن الحدث الخاص بك ، فانقر فوق الحدث ، ثم انقر فوق تحرير. ستظهر شاشة تحرير.

الخطوة 2. تغيير المعلومات
قم بتغيير أي من المعلومات التي تريدها.

الخطوة 3. اضغط على تم
إذا غيرت رأيك أثناء التحرير لسبب ما ، فانقر فوق إلغاء في الجانب العلوي الأيسر من الشاشة.
جزء 4 من 4: حذف حدث

الخطوة 1. ابحث عن الحدث في التقويم الخاص بك
قد تحتاج إلى التمرير خلال أيام أو شهور مختلفة للعثور عليه ، أو يمكنك البحث (كما هو موضح أعلاه). بمجرد العثور عليه ، اضغط عليه.

الخطوة 2. اضغط على Delete Event في الأسفل لحذف الحدث

الخطوة 3. اضغط على "حذف الحدث" مرة أخرى للتأكيد
إذا غيرت رأيك ، فاضغط على إلغاء