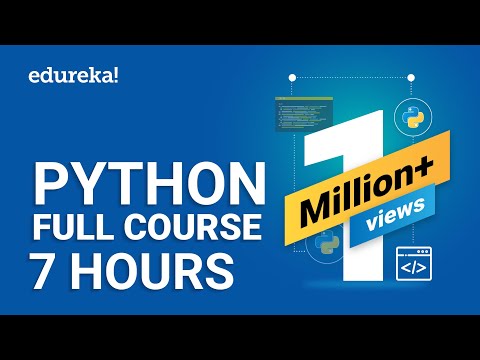تعلمك مقالة ويكي هاو هذه كيفية استخدام فواصل الأسطر لكتابة عدة أسطر في رسالة سلاك.
خطوات

الخطوة الأولى: افتح Slack على جهاز الكمبيوتر أو جهاز Mac
إذا كان لديك تطبيق Slack لسطح المكتب ، فستجده في مجلد التطبيقات (macOS) أو قائمة Windows (Windows). يمكنك أيضًا استخدام إصدار الويب عن طريق تسجيل الدخول إلى فريقك على https://slack.com/signin.

الخطوة 2. انقر فوق قناة أو رسالة مباشرة
تظهر في العمود الأيسر.

الخطوة 3. اكتب السطر الأول من رسالتك
لبدء الكتابة ، انقر فوق مربع الدردشة أسفل النافذة.

الخطوة 4. اضغط على ⇧ Shift + Enter (كمبيوتر) أو ⇧ Shift + Return (macOS).
يؤدي هذا إلى إضافة فاصل أسطر ، مما يعني أن المؤشر سينتقل إلى السطر التالي.

الخطوة 5. اكتب السطر الثاني من رسالتك
عند الانتهاء ، يمكنك استخدام ⇧ Shift + الرجوع مرة أخرى للبدء في سطر آخر. استمر في كتابة الأسطر ثم إضافة فواصل الأسطر حتى تنتهي من إنشاء الرسالة.

الخطوة 6. اضغط على ↵ Enter أو ⏎ العودة.
تظهر الآن رسالتك متعددة الخطوط في القناة أو الرسالة المباشرة.