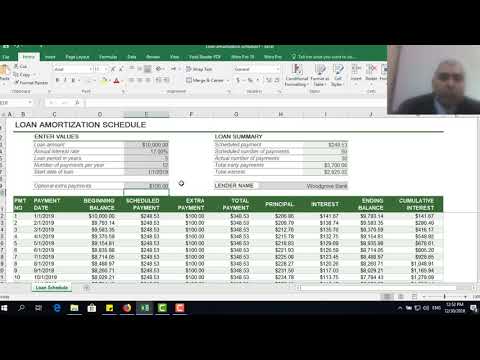تعلمك مقالة ويكي هاو هذه كيفية إزالة كلمة المرور من ورقة عمل Excel محمية ، وكذلك كيفية كسر كلمة المرور لملف Excel مشفر. في معظم الحالات ، تكون إزالة كلمة مرور من ورقة عمل مقفلة التحرير داخل ملف Excel أمرًا سريعًا وسهلاً! ولكن إذا كنت بحاجة إلى كلمة مرور لفتح الملف ، فستصبح الأمور صعبة بعض الشيء. لا توجد طريقة مشروعة لفك تشفير مصنف Excel دون استخدام أداة تكسير كلمة المرور ، والتي يمكن أن تكون عملية كثيفة الاستخدام للموارد ، اعتمادًا على مدى تعقيد كلمة المرور. لا يزال ، الأمر يستحق المحاولة!
خطوات
الطريقة 1 من 2: إزالة الحماية بكلمة مرور من ورقة

الخطوة الأولى: فهم الظروف التي يمكنك القيام بذلك في ظلها
إذا كانت ورقة في مصنف Excel فقط محمية - أي إذا كان بإمكانك فتح ملف Excel وعرض محتوياته ولكن لا يمكنك تحريره - فيمكنك استخدام هذه الطريقة لإزالة الحماية بكلمة مرور على كل من أجهزة الكمبيوتر التي تعمل بنظام Windows و Mac.
- إذا كان ملف Excel نفسه مشفرًا ويتطلب كلمة مرور لعرض المحتويات ، فلن تعمل هذه الطريقة بالتأكيد. يمكنك تجربة استخدام أداة تكسير كلمات المرور ، لكن لا توجد ضمانات.
- هناك احتمال ألا تعمل هذه الطريقة إذا كان الملف محميًا باستخدام إصدار Microsoft 365 من Excel.

الخطوة 2. تحقق لمعرفة ما إذا كان ملف Excel مشفرًا
أسهل طريقة للقيام بذلك هي النقر المزدوج فوق ملف Excel. إذا تم فتح الملف ويمكنك النقر فوق يقرأ فقط لعرض الملف ، أو إذا تم فتح الملف كالمعتاد عند النقر فوقه نقرًا مزدوجًا ، فهذا يعني أن الملف غير مشفر.
إذا تمت مطالبتك على الفور بكلمة مرور عند النقر المزدوج على الملف ولم يتم منحك خيار فتحه للقراءة فقط ، فسيتم تشفير الملف ولا يمكنك استخدام هذه الطريقة لفتحه

الخطوة 3. قم بعمل نسخة من المصنف
في Finder أو Windows File Explorer ، انقر فوق ملف Excel الذي يحتوي على الورقة التي تريد إلغاء حمايتها ، ثم اضغط على Ctrl + C (Windows) أو القيادة + ج (Mac) والصقه في مجلد آخر بالضغط السيطرة + V. (Windows) أو Command + V. (ماك).
يعد ذلك ضروريًا في حالة إتلاف النسخة الأصلية للملف عن طريق الخطأ أثناء العملية

الخطوة 4. تمكين ملحقات الملفات
تخطي هذه الخطوة على جهاز Mac. إذا كنت تستخدم جهاز كمبيوتر يعمل بنظام Windows ، فستحتاج إلى التأكد من أنه يمكنك عرض وتغيير أسماء امتداد الملف عن طريق القيام بما يلي:
- افتح مستكشف الملفات عن طريق الضغط مفتاح Windows + E..
- انقر رأي.
- حدد المربع "ملحقات اسم الملف".

الخطوة 5. قم بتغيير ملف Excel إلى مجلد ZIP
لنفعل ذلك:
- Windows - انقر بزر الماوس الأيمن فوق ملف Excel ، وانقر فوق إعادة تسمية ، واحذف نص "xlsx" في نهاية اسم الملف ، واكتب بتنسيق zip. تأكد من الاحتفاظ بالنقطة بين اسم الملف و "zip". صحافة يدخل وانقر نعم عندما يُطلب منك ذلك.
- نظام التشغيل Mac - حدد ملف Excel ، انقر فوق ملف ، تحديد يحصل على معلومات ، واحذف نص "xlsx" في نهاية اسم الملف ، واكتب بتنسيق zip. تأكد من الاحتفاظ بالنقطة بين اسم الملف و "zip". صحافة يعود وانقر استخدم.zip عندما يُطلب منك ذلك.

الخطوة 6. قم باستخراج مجلد ZIP
ستختلف هذه العملية اعتمادًا على نظام تشغيل جهاز الكمبيوتر الخاص بك:
- Windows - انقر بزر الماوس الأيمن فوق مجلد ZIP ، ثم انقر فوق استخراج كافة… في القائمة المنسدلة وانقر فوق استخراج عندما يُطلب منك ذلك. يجب فتح المجلد المستخرج.
- ماكنتوش - انقر نقرًا مزدوجًا فوق مجلد ZIP ، ثم انتظر حتى يفتح المجلد المستخرج.

الخطوة 7. انقر نقرًا مزدوجًا فوق مجلد xl
هذا يفتح المجلد.
إذا لم يتم فتح المجلد المستخرج لسبب ما ، فانقر أولاً نقرًا مزدوجًا فوق المجلد العادي الذي يحمل نفس اسم مجلد ZIP

الخطوة 8. انقر نقرًا مزدوجًا فوق مجلد أوراق العمل
يوجد بالقرب من أعلى مجلد "xl".

الخطوة 9. افتح الورقة في محرر نصي
بناءً على نظام تشغيل جهاز الكمبيوتر الخاص بك ، قم بأحد الإجراءات التالية:
- Windows - انقر بزر الماوس الأيمن فوق الورقة التي تريد إلغاء تأمينها (على سبيل المثال ، "Sheet1") ، وحدد مفتوحة مع في القائمة المنسدلة وانقر فوق المفكرة في القائمة المنبثقة الناتجة.
- نظام التشغيل Mac - انقر على الورقة التي تريد فتحها (على سبيل المثال ، "الورقة 1") ، ثم انقر ملف ، تحديد مفتوحة مع ، وانقر تحرير النص.

الخطوة 10. قم بإزالة رمز الحماية بكلمة المرور
ابحث عن قسم "sheetProtection" الموجود داخل القوسين "" ، ثم احذف كل شيء من "") على الجانب الآخر من خوارزمية حماية الورقة.

الخطوة 11. احفظ التغييرات وأغلق محرر النصوص
اضغط إما السيطرة + S. (Windows) أو Command + S (Mac) ، ثم انقر فوق X (أو دائرة حمراء على جهاز Mac) في ركن محرر النصوص.
إذا كانت الأوراق المتعددة في المصنف محمية ، فستحتاج إلى إزالة الحماية من كل منها على حدة. افتح أي ورقة محمية أخرى في محرر النصوص الخاص بك وقم بإزالة نفس السطر ، واحفظ كل ورقة كما تذهب

الخطوة 12. انسخ مجلد "أوراق العمل"
انقر فوق الزر "رجوع" للعودة إلى المجلد "xl" ، ثم حدد مجلد "أوراق العمل" واضغط على إما Ctrl + C (Windows) أو القيادة + ج (ماك) لنسخه.

الخطوة 13. افتح ملف ZIP (نظام التشغيل Windows) أو المجلد الجديد (نظام التشغيل Mac)
هذا هو الملف الذي أعدت تسميته ثم استخرجته مسبقًا (الملف الذي ينتهي بـ.zip ، إذا كنت تستخدم Windows). إذا كنت تستخدم جهاز Mac ، فما عليك سوى النقر نقرًا مزدوجًا فوق المجلد الجديد الذي يحمل نفس اسم ملف ZIP.

الخطوة 14. استبدل مجلد "أوراق العمل" بالمجلد المنسوخ
انتقل إلى مجلد "أوراق العمل" بالنقر نقرًا مزدوجًا فوق المجلد "xl" ، ثم احذف مجلد "أوراق العمل" الموجود بداخله. بعد ذلك ، انقر بزر الماوس الأيمن فوق مكان فارغ في النافذة وحدد معجون للصق النسخة المنسوخة.
- إذا كنت تستخدم Windows ، فقد قمت الآن بإضافة المجلد المنسوخ مرة أخرى إلى ملف ZIP الحالي.
- إذا كنت تستخدم جهاز Mac ، فقد أضفت المجلد المنسوخ إلى المجلد المستخرج.
الخطوة 15. (نظام التشغيل Mac فقط) قم بإعادة المجلد إلى ملف ZIP
إذا كنت تستخدم جهاز Mac ، فاضغط على مراقبة أثناء النقر فوق المجلد الذي قمت باستخراجه مسبقًا - إنه المجلد الذي يحمل نفس اسم جدول البيانات. ثم حدد ضغط من القائمة. أصبح المجلد الآن ملف ZIP مرة أخرى.

الخطوة 16. قم بتغيير مجلد ZIP مرة أخرى إلى ملف Excel
أغلق ملف ZIP ، ثم قم بأحد الإجراءات التالية:
- Windows - انقر بزر الماوس الأيمن فوق مجلد ZIP ، ثم انقر فوق إعادة تسمية ، واستبدل النص "zip" بـ "xlsx" ، واضغط على يدخل. انقر نعم عندما يُطلب منك ذلك.
- نظام التشغيل Mac - انقر فوق مجلد ZIP ، وانقر فوق ملف ، انقر يحصل على معلومات ، واستبدل النص "zip" في العنوان بـ "xlsx" ، واضغط على يعود. انقر استخدم xlsx عندما يُطلب منك ذلك.

الخطوة 17. انقر نقرًا مزدوجًا فوق ملف Excel لفتحه
الآن بعد أن قمت بإزالة الحماية بكلمة مرور من الورقة ، ستتمكن من تعديلها حسب الحاجة.
إذا تلقيت خطأ يفيد بأن ورقة Excel تالفة ، فمن المحتمل أنك أزلت رمزًا إضافيًا عندما كنت تحاول إزالة خوارزمية حماية كلمة المرور. كرر الخطوات المذكورة أعلاه ، مع التأكد من إزالة النص الموجود بين الأقواس () والأقواس نفسها فقط
الطريقة 2 من 2: كسر كلمة مرور المصنف

الخطوة الأولى: افهم أنه قد يكون من المستحيل كسر كلمة المرور
تستخدم الإصدارات الحديثة من Excel ، مثل Excel 2019 و Microsoft 365 ، تقنيات تشفير متقدمة تجعل الطرق التي تستخدمها برامج تكسير كلمات المرور غير مجدية تقريبًا نظرًا للوقت الذي يمكن أن تستغرقه كلمة المرور للتصدع. سيكون لديك وقت أسهل في كسر كلمة مرور أقصر بدون أحرف خاصة ، على الرغم من أنه قد لا يزال من الممكن كسر كلمات المرور الأكثر تعقيدًا باستخدام التطبيق الصحيح.
- من المستحيل كسر ملف Excel دون شراء أداة تكسير كلمات المرور ، حيث إن الإصدارات المجانية من برامج تكسير كلمات المرور ذات السمعة الطيبة عادةً ما تغطي فقط Excel 2010.
- إذا كان ملف Excel الخاص بك مشفرًا بالفعل ، فسيطالبك النقر المزدوج فوق ملف Excel بكلمة مرور قبل أن تتمكن من عرض محتويات الملف. إذا كانت هذه هي الحالة (ولا تعرف كلمة المرور) ، فستحتاج إلى أداة تكسير كلمة المرور لعرض محتوياتها.

الخطوة 2. قم بتنزيل وتثبيت PassFab for Excel
يمكنك الحصول عليه من https://www.passfab.com/products/excel-password-recovery.html. بينما قد تدعي العديد من التطبيقات إزالة تشفير كلمة المرور من مصنفات Excel المحمية بكلمة مرور ، يُعرف PassFab بكونه آمنًا وسهل الاستخدام. يمكنه أيضًا فك تشفير ملفات Excel التي تم إنشاؤها في جميع إصدارات Excel ، بما في ذلك 2019 و Microsoft 365. هناك عيبان ، على الرغم من:
- أحدها هو أن التطبيق يعمل فقط على نظام Windows ، لذلك سيحتاج مستخدمو Mac إلى الوصول إلى جهاز كمبيوتر. قد يكون هناك بديل لنظام التشغيل Mac ، ولكن لم يثبت أي منها أنه يمكن الاعتماد عليه. إذا لم يكن لديك وصول إلى Windows ، فحاول البحث عن تطبيق Excel آخر لاختراق كلمة المرور. فقط تأكد من البحث في التطبيق جيدًا قبل التنزيل والتثبيت ، حيث توجد العديد من التطبيقات المارقة.
- والآخر هو أن البرنامج ليس مجانيًا تمامًا - فهناك بعض الميزات الأساسية في الإصدار التجريبي التي قد تساعد في كسر كلمة المرور الخاصة بك ، ولكنك ستحتاج إلى الدفع مقابل ترخيص إذا كانت كلمة المرور معقدة على الإطلاق. إذا كنت تحتاج فقط إلى كسر مصنف واحد ، فيمكنك اختيار خيار الشهر الذي يبلغ 15.95 دولارًا فقط. فقط تذكر إلغاء الاشتراك قبل انتهاء الشهر حتى لا تتم محاسبتك في المستقبل.

الخطوة 3. افتح PassFab
بعد تثبيت التطبيق ، ستجده في قائمة ابدأ في Windows.

الخطوة 4. انقر فوق استعادة كلمة المرور في Excel
إنه أول خيارين. هذا هو الخيار الذي يجب عليك اختياره إذا طُلب منك إدخال كلمة مرور عند فتح المصنف.
إذا كنت تحتاج فقط إلى إزالة كلمة المرور من ورقة محمية داخل مصنف ولا يمكنك القيام بذلك عن طريق تحرير ملف XML ، فيمكنك تحديد قم بإزالة كلمة مرور تقييد Excel بدلاً من ذلك واتبع التعليمات التي تظهر على الشاشة.

الخطوة 5. انقر فوق + وحدد ملف Excel الخاص بك
هذا يخبر PassFab عن الملف الذي يجب كسره.

الخطوة 6. حدد وضع استعادة كلمة المرور
ضع في اعتبارك أنه بغض النظر عن الخيار الذي تختاره ، فإن كسر كلمة المرور يستغرق وقتًا. يجب أن يجرب التطبيق جميع المجموعات المختلفة من الأحرف والأرقام والرموز. قد يستغرق هذا من بضع دقائق إلى بضعة أشهر! هناك ثلاثة خيارات يمكنك الاختيار من بينها:
-
هجوم القاموس يعد خيارًا جيدًا إذا كنت تعتقد أن كلمة المرور هي كلمة بسيطة من القاموس. يمكنك أيضًا تقديم قائمة الكلمات الخاصة بك لإضافتها بالإضافة إلى القاموس ، مثل كلمات المرور الشائعة التي تستخدمها مؤسستك. ما عليك سوى إضافة كلمات المرور المحتملة هذه إلى ملف نصي ، وحفظها ، والنقر فوقها إعدادات بجوار "هجوم القاموس" ، وحدد هذا الملف.
هذا هو الخيار المجاني الوحيد ، وهو يتضمن قاموسًا محدودًا فقط. إذا كنت ترغب في الوصول إلى المزيد من الخيارات ، انقر فوق تحديث الآن لشراء ترخيص.
- القوة الغاشمة مع هجوم القناع يعد خيارًا رائعًا إذا كنت تعرف أي أجزاء من كلمة المرور ، أو تريد تضمين أحرف أو أرقام أو رموز معينة في محاولة الاختراق. إذا اخترت هذا الخيار ، انقر فوق إعدادات بجانبه لتخصيص طول كلمات المرور لتجربتها ، والأحرف التي يجب استخدامها ، والبادئات و / أو اللواحق. اعتمادًا على طول وتعقيد كلمة المرور ، يمكن أن يستغرق هذا الخيار ساعات طويلة أو أيام أو حتى أسابيع!
- هجوم القوة الغاشمة يشبه الخيار السابق تمامًا ، باستثناء أنه الأفضل عندما لا تكون لديك فكرة حقًا عن ماهية كلمة المرور. إنه يحاول أساسًا جميع المجموعات الممكنة حتى يتمكن من معرفة كلمة المرور ، والتي قد تستغرق بالتأكيد وقتًا طويلاً اعتمادًا على طولها.

الخطوة 7. انقر على زر الاسترداد الأزرق
دع كسر كلمة المرور يبدأ! سيحاول PassFab جميع المجموعات الممكنة المتوافقة مع خيار التكسير الذي حددته. سيستمر التطبيق في تجربة المجموعات حتى يخمن كلمة المرور أو تنفد خيارات المحاولة.
- قد يستغرق هذا بعض الوقت ، ويمكن أن يستهلك الكثير من الموارد على جهاز الكمبيوتر الخاص بك. إذا كنت بحاجة إلى إيقاف الاختراق مؤقتًا ، فانقر فوق زر الإيقاف (المربع) حتى تصبح جاهزًا للاستئناف ، ثم انقر فوق زر التشغيل لبدء التشغيل مرة أخرى.
- عندما يعثر PassFab على كلمة المرور ، سيعرضها لك بنص عادي - يمكنك بعد ذلك نسخ كلمة المرور أو كتابتها في Excel عند فتح الملف لعرض محتوياته.
- اعتمادًا على محتويات ملف Excel ، قد يكون من الضروري التخلي عن جهودك إذا لم تعثر على كلمة المرور خلال فترة زمنية معقولة.
فيديو - باستخدام هذه الخدمة ، قد تتم مشاركة بعض المعلومات مع YouTube

نصائح
- استخدم هذه الطرق فقط إذا كنت مالك الملف أو مستخدمًا مصرحًا له. لا يعد اختراق كلمة مرور لملف ليس ملكك أمرًا غير أخلاقي فحسب ، بل قد يكون أيضًا غير قانوني ، اعتمادًا على محتويات الملف وموقعك.
- في معظم الحالات ، لن تتمكن من كسر كلمة المرور في ملف Excel مشفر.
- لا يمكن لـ Microsoft استعادة كلمات مرور Excel المفقودة نيابة عنك.