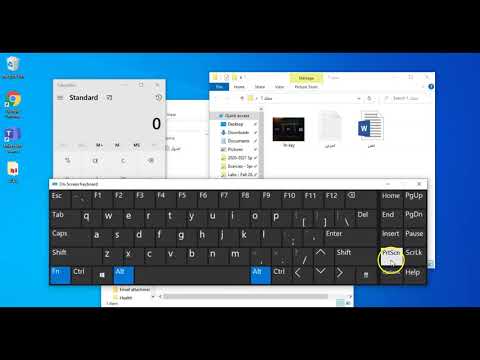سيوضح لك هذا المقال طرقًا مختلفة لالتقاط لقطة شاشة على جهاز Mac.
خطوات
الطريقة 1 من 5: لقطة للشاشة بأكملها

الخطوة الأولى: تأكد من أن شاشتك تعرض بالضبط ما تريد أن تظهره في صورة لقطة الشاشة
تأكد من أن جميع النوافذ ذات الصلة مرئية.

الخطوة 2. اضغط على Command + Shift + 3
إذا كان صوتك قيد التشغيل ، يجب أن يُصدر جهاز الكمبيوتر الخاص بك ضوضاء قصيرة في مصراع الكاميرا.

الخطوة الثالثة. ابحث عن لقطة الشاشة الخاصة بك على سطح المكتب
سيتم حفظها على أنها "لقطة شاشة" مسماة بالتاريخ والوقت.
ستقوم الإصدارات السابقة من OS X بحفظها كـ "Picture #" - على سبيل المثال ، إذا كانت لقطة الشاشة الخامسة على سطح المكتب ، فسيتم تسميتها "Picture 5"
الطريقة 2 من 5: التقط لقطة شاشة لجزء من شاشتك

الخطوة 1. اضغط على Command + Shift + 4
سيتحول مؤشرك إلى شبكة صغيرة متقاطعة من الشعر.

الخطوة 2. انقر واسحب المؤشر لتمييز المنطقة التي ترغب في التقاط صورة لها
يجب أن يظهر مستطيل رمادي اللون حيث تسحب المؤشر. إذا كنت بحاجة إلى ضبط النوافذ الخاصة بك على الإطلاق ، فاضغط على Escape للعودة إلى المؤشر العادي دون التقاط صورة.

الخطوة 3. اترك الماوس
يجب أن تسمع ضوضاء قصيرة مصراع الكاميرا إذا تم تشغيل صوت الكمبيوتر. يشير ذلك إلى أنه تم التقاط لقطة الشاشة الخاصة بك.

الخطوة 4. ابحث عن لقطة الشاشة الخاصة بك على سطح المكتب
سيتم حفظه كملف-p.webp
ستقوم الإصدارات السابقة من OS X بحفظها كـ "Picture #" - على سبيل المثال ، إذا كانت لقطة الشاشة الخامسة على سطح المكتب ، فسيتم تصنيفها على أنها "Picture 5"

الخطوة 5. استخدم لقطة الشاشة
بمجرد التقاط لقطات الشاشة الخاصة بك ، فهي الآن جاهزة للاستخدام حسب الحاجة. يمكنك إرفاقها برسالة بريد إلكتروني ، أو تحميلها على الويب ، أو حتى سحبها مباشرة إلى تطبيق مثل معالج الكلمات.
الطريقة 3 من 5: لقطة شاشة لنافذة مفتوحة

الخطوة 1. اضغط على Command + Shift + 4 ثم اضغط على مفتاح المسافة
سوف يتحول الشعر المتقاطع إلى كاميرا صغيرة. يمكنك الضغط على مفتاح المسافة مرة أخرى للرجوع إلى الشبكة.

الخطوة 2. حرك المؤشر فوق النافذة التي تريد التقاطها
ستقوم الكاميرا بتسليط الضوء على النوافذ المختلفة باللون الأزرق أثناء تحركها فوقها. يمكنك استخدام أوامر لوحة المفاتيح مثل Command + Tab للانتقال عبر النوافذ أثناء وجودك في هذا الوضع.

الخطوة 3. انقر على النافذة
سيتم حفظ صورة النافذة التي حددتها على سطح المكتب بشكل افتراضي تمامًا مثل طرق لقطة الشاشة الأخرى.
الطريقة الرابعة من 5: حفظ لقطة شاشة في الحافظة

الخطوة 1. اضغط على Command + Control + Shift + 3
تعمل هذه الطريقة تمامًا مثل الطريقة المذكورة أعلاه ، باستثناء أن لقطة الشاشة لا تنشئ ملفًا على الفور. بدلاً من ذلك ، يتم حفظ الصورة في الحافظة ، وهي نفس منطقة التخزين المؤقتة حيث يتذكر جهاز الكمبيوتر الخاص بك النص الذي نسخته.
يمكنك أيضًا التقاط لقطة شاشة باستخدام هذه الطريقة Command + Control + Shift + 4 وسحب شبكتك على الجزء المناسب من شاشتك ، تمامًا مثل طريقة لقطة الشاشة.

الخطوة الثانية. استخدم Command + V أو Edit> Paste للصق صورتك
يمكن لصق صورة لقطة الشاشة مباشرة في أي تطبيق متوافق ، مثل مستند Word وبرنامج تحرير الصور والعديد من خدمات البريد الإلكتروني.
الطريقة الخامسة من 5: استخدم أداة Grab Utility

الخطوة 1. اذهب إلى Applications> Utilities> Grab
هذا يفتح تطبيق Grab. سترى القوائم معروضة في الجزء العلوي الأيسر من الشاشة ، ولكن لن يتم فتح أي نوافذ.

الخطوة 2. انقر فوق قائمة Capture واختر من بين أربعة خيارات مختلفة
- لالتقاط صورة لشاشتك بأكملها ، انقر فوق الشاشة (أو استخدم أمر لوحة المفاتيح Apple Key + Z). ستظهر لك نافذة تخبرك بالمكان الذي تنقر فيه وتخبرك أن النافذة لن تظهر في اللقطة.
- لالتقاط صورة لجزء من شاشتك ، انقر فوق "تحديد". ستظهر نافذة ترشدك إلى سحب الماوس فوق الجزء الذي ترغب في التقاطه من شاشتك.
- لالتقاط صورة لنافذة معينة ، حدد نافذة. ثم ، انقر فوق النافذة التي ترغب في التقاط صورة لها.

الخطوة 3. عندما تفتح النافذة الجديدة ، اختر حفظ
يمكنك أيضًا اختيار حفظ باسم لمنحه اسمًا مختلفًا و / أو نقله إلى موقع أكثر ملاءمة ، ولكن لاحظ أنه لا يمكن حفظه إلا كملف.tiff. لاحظ أن الملف لا يتم حفظه تلقائيًا.
نصائح
- من الممكن تغيير الاختصار المستخدم لأخذ لقطات الشاشة بالانتقال إلى تفضيلات النظام ، ثم إلى منطقة لوحة المفاتيح ، والنقر على قسم لقطة الشاشة في الاختصارات. بالنقر فوق نوع لقطة الشاشة التي تريد تغيير الاختصار لها ، يمكنك الضغط على مجموعة من المفاتيح لإنشاء اختصار جديد.
- يمكن للمستخدمين المتقدمين الذين لديهم معرفة بتطبيق Mac OS X Lion Terminal أيضًا استخدام أمر "screen-capture" لالتقاط لقطة شاشة من سطر الأوامر.
- يتم حفظ الملفات من أداة التقاط الشاشة على سطح المكتب كملفات-p.webp" />تغيير الموقع الافتراضي للملفات المحفوظة.
- أحد البدائل لحفظ ملف Grab كملف بتنسيق TIFF هو نسخه وفتح معاينة. ثم في المعاينة ، قم بعمل ملف - جديد من الحافظة ، وسيتم فتح الصورة ، والتي يمكن بعد ذلك تصديرها كملف-j.webp" />
- تتوفر طريقة بديلة ولكنها طويلة الأمد لالتقاط لقطات الشاشة عبر تطبيق معاينة Mac OS X Lion. تظهر خيارات لقطة الشاشة في قائمة "ملف" وتتطابق مع تلك المتاحة عبر اختصارات لوحة المفاتيح.
تحذيرات
- قد يكون لنشر لقطات شاشة تتضمن معلومات محمية بحقوق الطبع والنشر آثارًا قانونية ، لذا كن حذرًا من أن لديك الحق في التقاط أي من المعلومات المرئية على شاشتك.
- عند التقاط لقطات شاشة لتمريرها إلى أشخاص آخرين أو نشرها على الإنترنت ، تأكد من عدم التقاط أي معلومات شخصية أو سرية داخل الصورة.