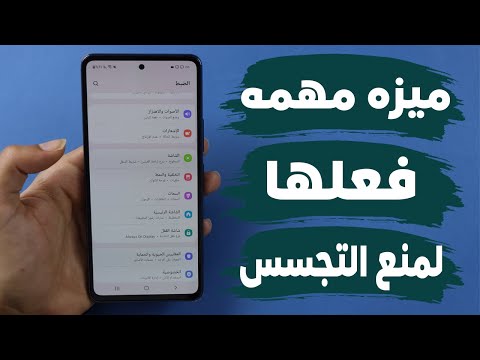يعلمك هذا المقال كيفية تثبيت Windows 10 على جهاز الكمبيوتر الخاص بك. للقيام بذلك ، ستحتاج إلى الضغط باستمرار على أحد المفاتيح أثناء بدء تشغيل Windows ، والتي ستطلق قائمة تتيح لك بدء تشغيل الكمبيوتر إما من محرك أقراص USB أو قرص مضغوط / قرص DVD مثبت عليه Windows 10. توضح الإرشادات التالية إجراء تثبيت نظيف ، ولن يتم الاحتفاظ بأي برامج أو بيانات. إذا كنت ترغب في إجراء تثبيت تحديث (فقط من Windows 7 أو 8 أو 8.1) ، فعند اتباع الإرشادات أدناه فيما يتعلق بأداة تثبيت Windows 10 ، ستبدأ التحديث أثناء تشغيل Windows بالفعل. قد يتم استبعاد أي برامج لا يدعمها Windows 10 ، وإلا ستكون البرامج موجودة ، وستبقى جميع ملفاتك.
خطوات
جزء 1 من 2: التمهيد لمثبت Windows 10

الخطوة الأولى: تأكد من توصيل وسائط تثبيت Windows 10
لكي تتمكن من تثبيت Windows 10 ، يجب تحميل ملف تثبيت Windows 10 على قرص أو محرك أقراص فلاش ، ويجب إدخال القرص أو محرك الأقراص المحمول في جهاز الكمبيوتر الخاص بك.
إذا لم تكن قد قمت بتنزيل أداة تثبيت Windows 10 بعد ، فاتبع الإرشادات من صفحة دعم Microsoft هذه:

الخطوة 2. افتح قائمة ابدأ
إما أن تنقر على أيقونة Windows في الزاوية السفلية اليسرى من الشاشة ، أو تضغط على مفتاح Win.

الخطوة 3. انقر فوق رمز الطاقة
هذه هي الدائرة التي يتوسطها خط في أعلى الزاوية اليسرى السفلية من نافذة ابدأ.

الخطوة 4. انقر فوق إعادة التشغيل
إنه في القائمة المنبثقة أعلى رمز الطاقة. سيؤدي القيام بذلك إلى إعادة تشغيل جهاز الكمبيوتر الخاص بك.

الخطوة 5. اضغط مع الاستمرار على Del أو F2 للدخول في الإعداد.
قد يكون هذا المفتاح أيضًا مفتاحًا مختلفًا - ستعرض معظم أجهزة الكمبيوتر رسالة عند بدء التشغيل تقول "اضغط على [مفتاح] للدخول إلى الإعداد" أو شيء مشابه ، لذا ابحث عن هذه الرسالة عند إعادة تشغيل جهاز الكمبيوتر لتأكيد المفتاح الذي يجب أن تضغط عليه للوصول BIOS.
استشر دليل الكمبيوتر الخاص بك أو صفحة الدعم عبر الإنترنت لتأكيد مفتاح BIOS الخاص بجهاز الكمبيوتر الخاص بك

الخطوة 6. انتقل إلى علامة التبويب Boot (التمهيد)
ستستخدم مفاتيح الأسهم لتحديده.
ال حذاء طويل علامة التبويب قد يقول بدلا من ذلك خيارات التمهيد ، حسب الشركة المصنعة لجهاز الكمبيوتر الخاص بك.

الخطوة 7. حدد الجهاز الذي تريد التمهيد منه
لديك بضع خيارات هنا:
- ل محرك فلاش USB ، حدد أجهزة قابلة للإزالة اختيار.
- ل تركيب القرص ، حدد محرك الأقراص المضغوطة اختيار.

الخطوة 8. اضغط على مفتاح + حتى يكون خيار التمهيد الخاص بك هو الأول
مرة واحدة إما أجهزة قابلة للإزالة أو محرك الأقراص المضغوطة في أعلى القائمة ، سيحدد جهاز الكمبيوتر الخاص بك اختيارك كخيار التمهيد الافتراضي الخاص به.
في بعض أجهزة الكمبيوتر ، ستضغط بدلاً من ذلك على أحد مفاتيح الوظائف (على سبيل المثال ، F5) للتنقل في أحد الخيارات لأعلى القائمة. سيتم سرد المفتاح على الجانب الأيمن من الشاشة

الخطوة 9. احفظ الإعدادات الخاصة بك
يجب أن ترى موجهًا رئيسيًا (على سبيل المثال ، F10) في الجزء السفلي من الشاشة يرتبط بـ "Save and Exit" ؛ سيؤدي الضغط عليه إلى حفظ الإعدادات وإعادة تشغيل جهاز الكمبيوتر الخاص بك.
قد تضطر إلى الضغط على ↵ Enter لتأكيد التغييرات

الخطوة 10. انتظر لحين إعادة تشغيل جهاز الكمبيوتر الخاص بك
بمجرد انتهاء جهاز الكمبيوتر الخاص بك من إعادة التشغيل ، سترى نافذة هنا تحتوي على بياناتك الجغرافية. أنت الآن جاهز لبدء إعداد تثبيت Windows 10 الخاص بك.
جزء 2 من 2: التثبيت

الخطوة 1. انقر فوق "التالي" عندما يُطلب منك ذلك
يمكنك أيضًا تغيير الخيارات في هذه الصفحة (على سبيل المثال ، لغة الإعداد) قبل المتابعة إذا لزم الأمر.

الخطوة 2. انقر فوق التثبيت الآن
إنه في منتصف النافذة.

الخطوة 3. أدخل مفتاح Windows 10 الخاص بك ، ثم انقر فوق التالي
إذا لم يكن لديك مفتاح Windows 10 ، فانقر بدلاً من ذلك يتخطى في الركن الأيمن السفلي من الشاشة.

الخطوة 4. انقر فوق مربع "قبول" وانقر فوق التالي
سيشير هذا إلى قبولك لشروط الاستخدام.

الخطوة 5. انقر فوق ترقية
ستجده في الجزء العلوي من "ما نوع التثبيت الذي تريده؟" نافذة او شباك. يقوم هذا الخيار بتثبيت Windows 10 مع الاحتفاظ بالملفات والتطبيقات والإعدادات الخاصة بك.
يمكنك النقر فوق مخصص بدلاً من ذلك لتنظيف تثبيت Windows 10 على جهاز الكمبيوتر الخاص بك. سيؤدي القيام بذلك إلى مطالبتك بتحديد قسم لتنسيقه قبل المتابعة.

الخطوة 6. انتظر حتى يتم تثبيت Windows 10
قد تستغرق هذه العملية في أي مكان من نصف ساعة إلى عدة ساعات ، اعتمادًا على نظام التشغيل السابق لجهاز الكمبيوتر الخاص بك وسرعة المعالجة.
إذا طُلب منك الضغط على مفتاح للتمهيد من قرص مضغوط ، فلا تضغط على أي مفتاح
الخطوة 7. اتبع تعليمات الإعداد التي تظهر على الشاشة
بمجرد تثبيت Windows 10 على جهاز الكمبيوتر الخاص بك ، ستتمكن من تخصيص إعداداته (على سبيل المثال ، منطقتك ، ولغتك المفضلة ، وإعدادات الموقع ، وما إلى ذلك). بمجرد الانتهاء من هذه العملية ، سيتم نقلك إلى سطح مكتب الكمبيوتر الخاص بك.
يمكنك أيضًا النقر فوق الإعدادات السريعة لإعداد Windows 10 بالإعدادات الموصى بها.
نصائح
إذا لم تقم بإدخال مفتاح تنشيط Windows 10 عند مطالبتك بذلك ، فستتلقى نسخة تجريبية مجانية من Windows 10. بعد انتهاء الإصدار التجريبي ، سيُطلب منك شراء مفتاح تنشيط وإدخاله
تحذيرات
- تأكد من وجود مساحة كافية على الكمبيوتر الذي ترغب في تثبيت Windows 10 عليه.
- لن تتمكن بعض أجهزة الكمبيوتر من تشغيل Windows 10 بشكل جيد. إذا كان جهاز الكمبيوتر الخاص بك هو نموذج قديم يعمل بنظام التشغيل Windows 7 بوتيرة متوسطة ، فلا يجب عليك الترقية إلى Windows 10.