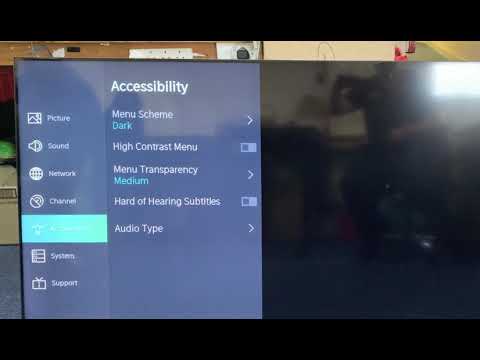لإعداد Chromecast الخاص بك ، قم بتوصيله بمنفذ HDMI على التلفزيون الخاص بك ثم قم بتنزيل تطبيق Google Home على جهاز Android أو iOS. يمكنك بعد ذلك تحديد جهاز Chromecast الخاص بك في التطبيق والبدء في عملية الإعداد والاتصال الأولية. بمجرد الإعداد ، يمكنك استخدام العديد من التطبيقات مثل Netflix و YouTube للبث إلى Chromecast الخاص بك.
خطوات
طريقة 1 من 2: Android

الخطوة الأولى. قم بتوصيل جهاز Chromecast بمنفذ HDMI على التلفزيون

الخطوة الثانية. قم بتوصيل كابل USB الخاص بجهاز Chromecast بالتلفزيون أو بمحول الحائط
إذا كان التلفزيون الخاص بك يحتوي على منفذ USB ، فيمكنك استخدامه لتشغيل Chromecast. وإلا فإنه سوف يحتاج إلى توصيله بالحائط.

الخطوة 3. قم بتشغيل التلفزيون

الخطوة 4. قم بالتبديل إلى إدخال HDMI الذي يتصل به Chromecast
استخدم الزر INPUT أو SOURCE على جهاز التحكم عن بُعد للتبديل. يجب تسمية منفذ HDMI الذي قمت بتوصيل جهاز Chromecast به لتسهيل التعرف عليه.

الخطوة 5. قم بتوصيل جهاز Android الخاص بك بشبكتك اللاسلكية المنزلية
يجب أن يكون جهاز Android الخاص بك على الشبكة اللاسلكية التي تنوي إعداد Chromecast عليها.
لتبديل شبكة لاسلكية أو تحديدها ، افتح تطبيق الإعدادات ، وانقر فوق Wi-Fi ، ثم انقر فوق شبكتك المنزلية

الخطوة 6. اضغط على تطبيق Play Store على جهاز Android

الخطوة 7. اكتب صفحة Google الرئيسية في شريط البحث

الخطوة 8. اضغط على Google Home في قائمة التطبيقات

الخطوة 9. اضغط على زر التثبيت

الخطوة 10. اضغط على زر فتح بعد تثبيت التطبيق

الخطوة 11. اضغط على الأجهزة

الخطوة 12. اضغط على السماح عندما يُطلب منك الوصول إلى الموقع

الخطوة 13. اضغط على Chromecast الخاص بك في القائمة

الخطوة 14. انقر فوق "إعداد" وانتظر اتصال Chromecast

الخطوة 15. تأكد من أن الرمز الموجود على التلفزيون يطابق تطبيقك

الخطوة 16. اكتب اسمًا جديدًا لجهاز Chromecast

الخطوة 17. انقر فوق شبكة Wi-Fi التي تريد توصيل جهاز Chromecast بها
ستقوم أجهزة Android الأحدث بإدخال كلمة مرور Wi-Fi تلقائيًا من إعدادات Android. إذا كنت تستخدم جهازًا قديمًا ، فستحتاج إلى إدخاله يدويًا

الخطوة 18. استخدم التطبيقات لإرسال المحتوى إلى جهاز التلفزيون
بمجرد الاتصال ، يمكنك استخدام تطبيقات متوافقة مثل Netflix و Hulu لتشغيل الفيديو والموسيقى على Chromecast. انقر فوق الزر Chromecast في التطبيق ثم انقر فوق اسم Chromecast لبدء تشغيل المحتوى.
تأكد من اتصال جهاز Android الخاص بك بشبكتك اللاسلكية المنزلية ، وليس بالشبكة الخاصة التي أنشأها Chromecast أثناء الإعداد
الطريقة 2 من 2: iOS

الخطوة الأولى. قم بتوصيل جهاز Chromecast بأحد منافذ HDMI الخاصة بالتلفزيون

الخطوة الثانية. قم بتوصيل كابل USB الخاص بجهاز Chromecast بالتلفزيون أو بمحول الحائط
يمكنك استخدام منفذ USB فارغ على التلفزيون لتشغيل Chromecast ، أو يمكنك توصيله بالحائط.

الخطوة 3. قم بتشغيل التلفزيون

الخطوة 4. قم بتغيير المدخلات على التلفزيون الخاص بك لتحديد منفذ HDMI لجهاز Chromecast الخاص بك
تحقق من الملصق الموجود على المنفذ الذي قمت بتوصيل جهاز Chromecast به للعثور بسرعة على الإدخال الصحيح لتحديده.

الخطوة 5. قم بتوصيل جهاز iOS الخاص بك بشبكتك المنزلية
ستحتاج إلى الاتصال بنفس الشبكة اللاسلكية التي تريد توصيل جهاز Chromecast بها.
انقر فوق تطبيق الإعدادات ، وانقر فوق Wi-Fi ، ثم انقر فوق شبكتك المنزلية للاتصال

الخطوة 6. اضغط على متجر التطبيقات على جهاز iOS الخاص بك

الخطوة 7. اضغط على علامة التبويب بحث

الخطوة 8. اكتب Google Home في حقل البحث

الخطوة 9. اضغط على زر Get بجوار صفحة Google الرئيسية

الخطوة 10. اضغط على زر فتح بعد انتهاء تثبيت التطبيق

الخطوة 11. اضغط على إعداد Chromecast جديد

الخطوة 12. اضغط على زر الصفحة الرئيسية

الخطوة 13. اضغط على تطبيق الإعدادات

الخطوة 14. اضغط على Wi-Fi

الخطوة 15. اضغط على Chromecast ####
الأرقام فريدة لكل جهاز Chromecast.

الخطوة 16. اضغط مرتين على زر الصفحة الرئيسية

الخطوة 17. اضغط على تطبيق Google Home

الخطوة 18. تأكد من أن الكود الموجود على التلفزيون يطابق تطبيقك

الخطوة 19. اكتب اسمًا جديدًا لجهاز Chromecast الخاص بك

الخطوة 20. اضغط على الشبكة اللاسلكية الخاصة بك

الخطوة 21. اكتب كلمة مرور الشبكة اللاسلكية الخاصة بك

الخطوة 22. استخدم التطبيقات المتوافقة لبدء الإرسال إلى Chromecast الخاص بك
بمجرد توصيل جهاز Chromecast بشبكتك اللاسلكية ، يمكنك استخدام التطبيقات المتوافقة مثل Netflix و YouTube لبدء إرسال المحتوى إلى Chromecast. انقر فوق الزر Cast في الجزء العلوي من التطبيق ثم انقر فوق Chromecast لبدء تشغيل الفيديو أو الموسيقى على جهاز التلفزيون.