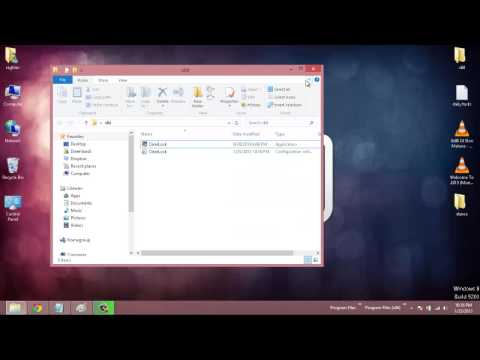يعلمك هذا المقال كيفية التقاط لقطات شاشة على Windows 7 للشاشة بأكملها أو نافذة معينة باستخدام اختصارات لوحة المفاتيح ، وكيفية التقاط لقطة شاشة لمنطقة مخصصة باستخدام أداة القطع.
خطوات
الطريقة 1 من 3: التقاط الشاشة بأكملها

الخطوة 1. اضغط على PrntScrn
يؤدي القيام بذلك إلى حفظ الصورة بأكملها على الشاشة في الحافظة بجهاز الكمبيوتر الخاص بك ، بنفس دقة إعداد شاشتك. على سبيل المثال ، ستنتج شاشة بدقة 1280 × 720 نقطة لكل بوصة صورة بدقة 1280 × 720 نقطة في البوصة.
إذا كانت لوحة المفاتيح الخاصة بك لا تحتوي على ملف PrntScrn ضغط المفتاح الجبهة الوطنية+ إدراج.

الخطوة 2. افتح مستندًا أو أنشئ مستندًا جديدًا
افعل ذلك في أي تطبيق يدعم لصق الصور ، مثل Word أو Outlook أو Paint.

الخطوة 3. الصق لقطة الشاشة
افعل ذلك بالضغط على Ctrl + V أو التحديد معجون من يحرر القائمة المنسدلة في شريط القوائم. سيتم لصق لقطة الشاشة في المستند. يمكنك الآن حفظه أو إرساله بالبريد الإلكتروني أو طباعته أو مشاركته بأي طريقة أخرى.
الطريقة 2 من 3: التقاط نافذة محددة

الخطوة 1. انقر فوق النافذة التي تريد التقاطها

الخطوة 2. اضغط على Alt + PrntScrn
يؤدي القيام بذلك إلى حفظ صورة من النافذة في حافظة جهاز الكمبيوتر الخاص بك.
إذا كانت لوحة المفاتيح الخاصة بك لا تحتوي على ملف PrntScrn ضغط المفتاح الجبهة الوطنية+ إدراج.

الخطوة الثالثة. افتح مستندًا أو أنشئ مستندًا جديدًا
افعل ذلك في أي تطبيق يدعم لصق الصور ، مثل Word أو Outlook أو Paint.

الخطوة 4. الصق لقطة الشاشة
قم بذلك عن طريق الضغط على Ctrl + V أو التحديد معجون من يحرر القائمة المنسدلة في شريط القوائم. سيتم لصق لقطة الشاشة في المستند. يمكنك الآن حفظه أو إرساله بالبريد الإلكتروني أو طباعته أو مشاركته بأي طريقة أخرى.
الطريقة الثالثة من 3: استخدام أداة القص

الخطوة 1. افتح قائمة "ابدأ"
يوجد هذا الزر أسفل يسار الشاشة.

الخطوة 2. انقر فوق بحث

الخطوة 3. اكتب أداة القص في شريط "البحث"

الخطوة 4. انقر فوق أداة القطع
يؤدي القيام بذلك إلى فتح مربع حوار

الخطوة 5. انقر فوق الوضع
إنه في شريط القائمة بمربع الحوار.

الخطوة السادسة: انقر فوق Rectangular Snip لإنشاء صورة مستطيلة الشكل

الخطوة 7. انقر واسحب المؤشر لتحديد منطقة مستطيلة من الشاشة
هذا يأخذ لقطة شاشة لقسم الشاشة الذي حددته ويظهر لك الصورة الناتجة.

الخطوة الثامنة. انقر على Save Snip
إنه الرمز الذي يشبه قرصًا مرنًا أرجوانيًا. سيؤدي هذا إلى فتح نافذة "حفظ باسم" ويمكنك إدخال اسم ملف لقطة الشاشة واختيار مكان حفظه.
نوع ملف الصورة الافتراضي لأداة القص هو JPEG. يمكنك تغيير ذلك بالنقر فوق القائمة المنسدلة "نوع الملف" في مربع الحوار

الخطوة 9. انقر فوق حفظ
سيتم حفظ الجزء المحدد من الشاشة كصورة على جهاز الكمبيوتر الخاص بك.