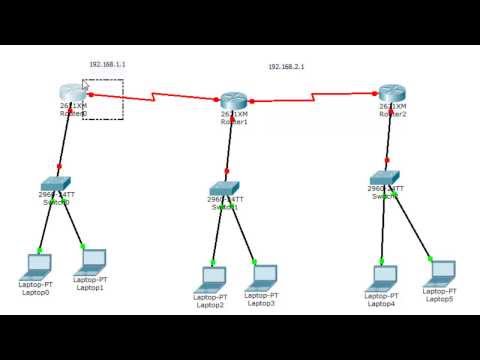باستخدام إصدار سطح المكتب من العروض التقديمية من Google ، يمكنك استخدام ميزة لإضافة الصوت. ومع ذلك ، يجب تسجيل الملف الصوتي مسبقًا ، حيث أن لديك فقط القدرة على إدخال الصوت ، وليس تسجيله ؛ يجب أيضًا حفظه في Google Drive كملف mp3 أو.wav. لمعرفة المزيد حول تسجيل الصوت من جهاز الكمبيوتر الخاص بك ، يمكنك قراءة كيفية تسجيل الصوت على جهاز الكمبيوتر. ستعلمك مقالة ويكي هاو هذه كيفية إضافة صوت ، مثل التعليق الصوتي ، إلى عرض شرائح غوغل التقديمي باستخدام إصدار سطح المكتب.
خطوات

الخطوة 1. افتح مشروعك في العروض التقديمية من Google
يمكنك فتح الملف من جهاز الكمبيوتر الخاص بك ، إذا قمت بإعداد مزامنة Google Drive ، أو يمكنك الانتقال إلى https://docs.google.com/presentation/u/0/ والنقر نقرًا مزدوجًا فوق العرض التقديمي الذي تريد إضافة تعليق صوتي إلى.
نظرًا لأن العروض التقديمية من Google عبارة عن تطبيق ويب لسطح المكتب ، فستعمل هذه الطريقة مع أجهزة كمبيوتر Windows و Mac

الخطوة 2. انتقل إلى الشريحة التي تريد إضافة الصوت إليها
يمكنك استخدام اللوحة الموجودة على الجانب الأيسر من النافذة للتنقل عبر الشرائح.

الخطوة 3. انقر فوق علامة التبويب إدراج
سترى هذا في القائمة الأفقية أعلى المستند ، بجوار ملف وتحرير وعرض.

الخطوة 4. انقر فوق الصوت
ستجد هذا بجانب رمز مكبر الصوت بالقرب من أعلى القائمة المنسدلة.

الخطوة 5. انتقل إلى وانقر لتحديد ملف الصوت الذي تريد استخدامه
سترى فقط الملفات الصوتية المحفوظة كملفات mp3. أو wav.
إذا لم تكن متأكدًا من كيفية حفظ ملفك الصوتي في Google Drive ، فيمكنك قراءة كيفية إضافة ملفات إلى Google Drive عبر الإنترنت

الخطوة 6. انقر فوق تحديد
ستجد هذا الزر الأزرق في الزاوية اليسرى السفلية من متصفح الملفات.
- سترى رمز مكبر الصوت في الشريحة التي أضفت الصوت إليها.
- عندما تقوم بتحرير الشرائح ، سيكون لديك خيار النقر فوقها خيارات التنسيق عندما يكون لديك رمز مكبر الصوت محددًا ؛ انقر فوقه لتتمكن من تغيير الإعدادات الافتراضية لملف الصوت. يمكنك ضبط الصوت ليتم تشغيله تلقائيًا عند ظهور الشريحة أو جعلها تتكرر باستمرار طوال الوقت الذي تكون فيه الشريحة على الشاشة.
- عندما يكون عرض Google Slide في وضع العرض التقديمي ، ستتمكن إما من الاستماع إلى الصوت بالنقر فوق رمز مكبر الصوت أو سيبدأ تلقائيًا ، بناءً على الخيارات المحددة في "خيارات التنسيق".