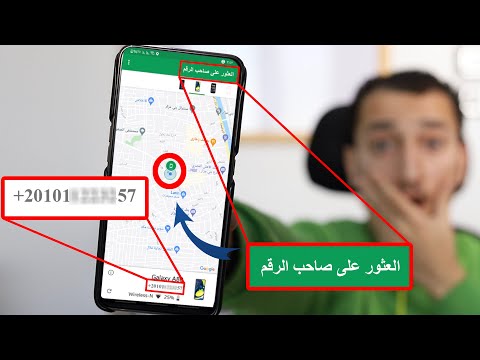تعلمك مقالة ويكي هاو هذه كيفية توصيل موجه ثان بشبكتك المنزلية. يمكن أن تؤدي إضافة جهاز توجيه إضافي إلى شبكتك إلى توسيع النطاق والحد الأقصى لعدد الاتصالات التي يمكن لشبكتك التعامل معها. إذا كنت ترغب فقط في توسيع شبكتك الحالية للسماح بمزيد من الاتصالات ، فيمكنك إعداد شبكة LAN-to-LAN ، أو استخدام موجه Wi-Fi ثانوي يدعم الجسور لتوسيع نطاق Wi-Fi فقط. خيار آخر هو إعداد شبكة LAN-to-WAN ، والتي من شأنها أن تسمح لك بتضمين شبكة منفصلة داخل شبكتك الحالية الملائمة لـ
خطوات
جزء 1 من 3: إعداد جهاز التوجيه الأساسي

الخطوة 1. حدد بين اتصال LAN-to-LAN أو LAN-to-WAN
بينما يمكنك استخدام كبل Ethernet لكل من هذين التوصلين ، فإن لهما استخدامات مختلفة قليلاً:
-
LAN-to-LAN:
حدد هذا الخيار إذا كنت تريد توسيع شبكتك بشكل عام لتشمل المزيد من أجهزة الكمبيوتر والهواتف والأجهزة اللوحية والأجهزة الأخرى. قد يكون هذا مفيدًا إذا كنت بحاجة إلى توسيع نطاق الشبكة اللاسلكية في مساحة أكبر ، أو إذا كان جهاز التوجيه الحالي الخاص بك لا يحتوي على منافذ إيثرنت كافية لجميع الأجهزة لإجراء اتصالات سلكية. من خلال إعداد LAN-to-LAN ، يمكن للأجهزة الموجودة على الشبكة الاتصال بكل من أجهزة التوجيه ومشاركة الملفات مع بعضها البعض. هذه هي الطريقة الأكثر شيوعًا لتتالي أجهزة التوجيه.
-
LAN-to-WAN:
ينشئ هذا الخيار شبكة ثانية داخل الشبكة الرئيسية ، مما يسمح لك بوضع قيود على أي أجهزة كمبيوتر أو هواتف ذكية أو عناصر أخرى متصلة بها. لن تتمكن الأجهزة المتصلة بالموجه الثانوي من مشاركة الملفات مع الأجهزة المتصلة بالموجه الأساسي.
- إذا كنت تقوم بتوصيل موجه Wi-Fi ثانٍ حتى تتمكن من استخدامه كنقطة وصول Wi-Fi ثانوية فقط ، فستحتاج إلى التأكد من أنه يدعم التوصيل. سيؤدي توصيل جهاز توجيه Wi-Fi الثاني إلى تعطيل إمكانيات جهاز التوجيه وتحويله إلى نقطة وصول Wi-Fi ثانوية فقط. ستتيح لك وثائق جهاز التوجيه معرفة ما إذا كان به وضع تجسير.

الخطوة 2. حدد أي جهاز توجيه سيكون جهاز التوجيه الرئيسي
الموجه الرئيسي هو الذي يتصل مباشرة بالإنترنت. إذا كان لديك مزيج من المودم والموجه من مزود الإنترنت الخاص بك ، فيجب أن يكون هذا هو الموجه الرئيسي الخاص بك. إذا كان لديك مودم منفصل وتخطط لتوصيل جهازي توجيه بهذا المودم ، فاختر جهاز التوجيه الأحدث والأكثر تميزًا كموجه أساسي.
- سيتحكم جهاز التوجيه الثانوي في الشبكة الثانوية إذا كنت تقوم بإنشاء شبكة LAN-to-WAN.
- ستحتاج إلى تشغيل كبل Ethernet بين جهازي التوجيه ، عادةً حتى إذا كنت تقوم بإنشاء نقطة وصول لاسلكية جديدة. قد تدعم بعض أجهزة التوجيه اللاسلكية الربط اللاسلكي بين جهازي التوجيه ، ولكن ليس جميعًا.
- يجب ألا يتجاوز كبل Ethernet الذي تستخدمه لتوصيل جهازي التوجيه 320 قدمًا ، حيث يمكن أن يؤثر الكابل الأطول بشكل خطير على جودة الشبكة.
الخطوة الثالثة. قم بتوصيل جهاز التوجيه الأساسي بالإنترنت
إذا كان المودم الخاص بك منفصلاً عن جهاز التوجيه الأساسي ، فتأكد من توصيل المودم وتشغيله. ستحتاج إلى تشغيل كبل من منفذ WAN للموجه الأساسي (قد يكون يسمى "INTERNET") إلى جهاز التوجيه الأساسي إلى المودم الخاص بك عبر كابل Ethernet ، إذا كان المودم الخاص بك منفصلاً. إذا تم دمج جهاز التوجيه والمودم في جهاز واحد ، فقم بتوصيله بمنفذ الإنترنت الخاص بك باستخدام الشبكة أو الكبل المحوري المرفق به.
أثناء عملية الإعداد ، يجب أن تحتفظ بأجهزة التوجيه بالقرب من جهاز الكمبيوتر الخاص بك حتى تتمكن من الوصول إليها بسهولة. يمكنك إعدادهم في مواقعهم الدائمة لاحقًا

الخطوة 4. قم بتوصيل جهاز التوجيه الأساسي بجهاز الكمبيوتر الخاص بك باستخدام كابل Ethernet
من الأفضل استخدام كابل Ethernet أثناء الإعداد ، حتى إذا كان جهاز التوجيه الأساسي لديك مزودًا بشبكة Wi-Fi. يجب أن يتصل أحد طرفي كبل Ethernet بأحد منافذ LAN على جهاز التوجيه الخاص بك (عادةً ما يتم تسميتها على هذا النحو ، أو بالأرقام) ، بينما يتصل الطرف الآخر بمنفذ Ethernet على جهاز الكمبيوتر الخاص بك.
- إذا كنت تستخدم جهاز Mac لا يحتوي على منفذ Ethernet ، فستحتاج إما إلى محول USB-to-Ethernet أو محول Thunderbolt-to-Ethernet.
- إذا لم يكن جهاز الكمبيوتر الخاص بك يحتوي على منفذ Ethernet ، فستحتاج إلى محول Ethernet إلى USB.
الخطوة 5. اذهب إلى موقع مسؤول جهاز التوجيه الخاص بك
يمكنك القيام بذلك عن طريق فتح مستعرض ويب ، مثل Edge أو Safari ، وإدخال عنوان IP الخاص بالموجه في شريط العناوين كما لو كان موقع ويب عاديًا. عادةً ما يكون عنوان IP هو 10.0.0.1 أو 192.168.1.1 ، ولكنه يختلف باختلاف جهاز التوجيه. إليك كيفية العثور على عنوان IP الدقيق لجهاز التوجيه الخاص بك على كل من Windows و macOS:
-
شبابيك:
- افتح قائمة ابدأ في Windows وانقر فوق إعدادات هيأ.
- انقر الشبكة والإنترنت.
- في اللوحة اليمنى ، انقر فوق عرض خصائص الأجهزة والاتصال.
- ابحث عن عنوان IP بجوار "البوابة الافتراضية".
-
macOS:
- انقر فوق قائمة Apple وحدد تفضيلات النظام.
- انقر على شبكة الاتصال أيقونة.
- انقر فوق اتصال Ethernet الخاص بك في اللوحة اليسرى.
- انقر على متقدم زر في الأسفل.
- انقر على TCP / IP علامة التبويب وابحث عن عنوان IP بجوار "جهاز التوجيه".
الخطوة 6. قم بتسجيل الدخول إلى جهاز التوجيه الأساسي الخاص بك
إذا لم تكن متأكدًا من اسم مستخدم المسؤول و / أو كلمة المرور لموقع مسؤول جهاز التوجيه الخاص بك ، فتحقق من الوثائق الخاصة بك ، أو ابحث عن ملصق على جهاز التوجيه نفسه. يمكنك أيضًا البحث في الإنترنت عن طراز جهاز التوجيه و "كلمة مرور المسؤول الافتراضية".

الخطوة 7. قم بمراجعة وتحديث إعدادات DHCP الخاصة بك
DHCP هو البروتوكول الذي يقوم بتعيين عناوين IP للأجهزة الموجودة على شبكتك. على سبيل المثال ، إذا كان عنوان IP الخاص بالموجه هو 192.168.1.1 ، فسيقوم عادةً بتعيين عناوين IP بشكل عشوائي من مجموعة عناوين تبدأ بـ 192.168.1.2 وتنتهي بـ 192.168.1.254. في كل مرة يتصل فيها أحد الأجهزة بالموجه ، يمنحه جهاز التوجيه عنوان IP الداخلي الخاص به بناءً على النطاق. إليك ما ستحتاج إلى القيام به للتأكد من تعيين جهاز التوجيه الأساسي لديك لتعيين عناوين IP الداخلية بشكل صحيح:
- حدد موقع إعدادات DHCP لجهاز التوجيه الخاص بك ، والتي قد تكون في قسم يسمى إعداد LAN أو ما شابه.
- إذا لم يتم تمكين DHCP ، فقم بتمكينه الآن.
- إذا كنت تقوم بإنشاء شبكة LAN-to-LAN ، فلن تحتاج إلى تغيير أي شيء آخر حول إعدادات DHCP الآن. فقط تأكد من تمكين DHCP إذا لم يكن قيد التشغيل بالفعل.
- إذا كنت تقوم بإنشاء شبكة LAN-to-WAN ، فستحتاج إلى ضبط نطاق عناوين DHCP المعينة بواسطة جهاز التوجيه الأساسي بحيث لا يقوم أبدًا بتعيين عنوان IP الخاص بالموجه الثانوي إلى جهاز عشوائي. انظر ، عند إضافة جهاز التوجيه الثاني ، سترغب في تعيين عنوان IP محدد له في هذا النطاق - ويفضل أن يكون عنوان IP الأول بعد عنوان IP الأساسي. في حالتنا كمثال ، سيكون ذلك 192.168.1.2. لذا ، قم بتغيير العنوان الأول في نطاق DHCP إلى 192.168.1.3 بحيث لن يتم تعيين عنوان IP لجهاز التوجيه الثانوي الخاص بك ، والذي سنقوم بإنشاء 192.168.1.2 في لحظة ، لجهاز آخر.
الخطوة 8. اكتب معلومات Wi-Fi الخاصة بك (في حالة توصيل أجهزة توجيه Wi-Fi)
إذا كنت ستقوم بتوصيل موجه Wi-Fi ثانوي آخر قادر على إنشاء جسر لتوسيع نطاق Wi-Fi ، فستحتاج إلى إعداد جهاز التوجيه الثانوي بحيث يتطابق أمان Wi-Fi مع جهاز التوجيه الأساسي. يتيح لك ذلك تسجيل الدخول إلى أي جهاز توجيه لاسلكيًا باستخدام نفس كلمة مرور Wi-Fi ، بالإضافة إلى السماح للموجه الثانوي بالاتصال لاسلكيًا بالموجه الأول (إذا كان مدعومًا بواسطة جهاز التوجيه الثانوي الخاص بك).
- حدد موقع منطقة الأمان اللاسلكي أو Wi-Fi في موقع ويب المسؤول عن جهاز التوجيه الخاص بك.
- اكتب SSID (قد يُطلق عليه أيضًا اسم الشبكة) وكلمة المرور.
- اكتب قيمة "وضع الأمان" أو "وضع الشبكة".
- اكتب التردد ، مثل 5 جيجاهرتز أو 2.4 جيجاهرتز.
الخطوة 9. احفظ التغييرات وافصل
بمجرد حفظ التغييرات ، يمكنك فصل كابل Ethernet من جهاز الكمبيوتر الخاص بك. لديك الآن كل ما تحتاجه لإعداد جهاز التوجيه الجديد الخاص بك.
جزء 2 من 3: إعداد جهاز التوجيه الثانوي

الخطوة 1. قم بتوصيل الموجه الثانوي بجهاز الكمبيوتر الخاص بك
بمجرد قطع الاتصال بالموجه الأساسي ، ستحتاج إلى الاتصال بالموجه الثانوي حتى تتمكن من إعطائه عنوان IP مخصصًا وإعداد Wi-Fi (إن أمكن). إليك الطريقة:
- باستخدام نفس كابل Ethernet ، قم بتوصيل أحد طرفي الكبل بمنفذ Ethernet (أو المحول) بجهاز الكمبيوتر الخاص بك ، والطرف الآخر بأحد منافذ LAN أو المرقمة الموجودة على جهاز التوجيه الثانوي.
- قم بتوصيل جهاز التوجيه الثانوي وتشغيله.
الخطوة 2. قم بتسجيل الدخول إلى موقع ويب المسؤول عن جهاز التوجيه الثانوي
هذه هي نفس العملية المتبعة عند تسجيل الدخول إلى واجهة مسؤول جهاز التوجيه الأساسي - ستحتاج إلى العثور على عنوان IP (الذي قد يكون هو نفسه) ثم تسجيل الدخول باستخدام اسم المستخدم وكلمة المرور الافتراضية.

الخطوة 3. قم بتمكين وضع التجسير (في حالة تشغيل توصيل Wi-Fi)
ستحتاج فقط إلى القيام بذلك إذا كان جهاز التوجيه الثانوي الخاص بك سيُستخدم فقط كنقطة وصول لاسلكية ، وليس كموجه ثانوي. حدد "وضع الجسر" أو "وضع التكرار" من قائمة "وضع الشبكة" أو "الوضع اللاسلكي" أو "نوع الاتصال". قد يكون أيضًا في منطقة تسمى "متقدمة". يمكنك التحقق من الوثائق الخاصة بك للعثور على الموقع الدقيق.
- بمجرد تمكين وضع التجسير ، حدد موقع رابط إعدادات التجسير أو علامة التبويب.
- إذا كانت أجهزة التوجيه لديك تدعمها ، فقد تتمكن من توصيل جهاز التوجيه الثانوي بالموجه الأول لاسلكيًا. ستحصل على نتائج أفضل باستخدام كبل إيثرنت ، ولكن إذا كان الاتصال اللاسلكي ممكنًا ، فستحتاج إلى إدخال تفاصيل جهاز التوجيه الآخر في إعدادات وضع الموصّل. أدخل SSID (اسم الشبكة) الخاص بالموجه الأصلي ، وكلمة المرور ، ووضع الأمان ، وتردد شبكة Wi-Fi (على سبيل المثال ، 5 جيجاهرتز).

الخطوة 4. قم بتحديث إعدادات Wi-Fi على جهاز التوجيه الثانوي
إذا كنت تخطط للسماح للأجهزة بالاتصال بالموجه الثانوي عبر Wi-Fi ، فستريد أن يكون SSID مختلفًا قليلاً عن SSID لجهاز التوجيه الأساسي الخاص بك. يمكنك جعل SSID الخاص بالموجه الثانوي مشابهًا للموجه الأصلي ، ولكن باستخدام واصف. اضبط كلمة مرور Wi-Fi ووضع الأمان لمطابقة جهاز التوجيه الأساسي.
على سبيل المثال ، إذا كان جهاز التوجيه الخاص بك يسمى Netgear2020 ، فيمكنك تسمية جهاز التوجيه الثانوي هذا بشيء مثل Netgear2020-Upstairs إذا كان في الطابق العلوي
الخطوة 5. قم بتكوين إعدادات DHCP على جهاز التوجيه الثانوي
ستكون الخيارات التي تحددها مختلفة بناءً على ما ستفعله باستخدام جهاز التوجيه الثانوي:
- إذا كنت تقوم بإنشاء شبكة LAN-to-LAN فقط أو كنت تستخدم التوصيل اللاسلكي ، فقم بالتحول إيقاف خدمة DHCP على جهاز التوجيه الثانوي.
- إذا كنت تقوم بإنشاء شبكة LAN-to-WAN ، فقم بتشغيل تشغيل إيقاف تشغيل خدمة DHCP على جهاز التوجيه الثانوي.

الخطوة 6. قم بتغيير عنوان IP الخاص بالموجه الثانوي
ابحث عن قسم يسمى شيئًا مثل "عنوان IP" أو "عنوان IP المحلي". بمجرد العثور عليه ، سترى عنوان IP الذي اتصلت به للتو باعتباره العنوان الافتراضي. قم بتغييره إلى عنوان IP الذي حددته مسبقًا. على سبيل المثال ، إذا كان عنوان IP لجهاز التوجيه الأساسي الخاص بك هو 192.168.1.1 ، فاجعل عنوان IP لجهاز التوجيه الثانوي الخاص بك هو 192.168.1.2. ستفعل ذلك لكل من إعدادات LAN-to-LAN و LAN-to-WAN ، وكذلك عند التوصيل.
- يجب عليك أيضًا تعيين "قناع الشبكة الفرعية" على أنه 255.255.255.0.
- إذا كان هناك مكان لإدخال عنوان IP "البوابة الافتراضية" المحدد ، فأدخل عنوان جهاز التوجيه الأساسي.
الخطوة 7. احفظ التغييرات
بمجرد حفظ التغييرات ، ستفقد الوصول إلى موقع مسؤول جهاز التوجيه الثانوي. يمكنك بعد ذلك فصل جهاز التوجيه الثانوي عن جهاز الكمبيوتر الخاص بك.
جزء 3 من 3: الاتصال بالإنترنت
الخطوة 1. ضع أجهزة التوجيه الخاصة بك
الآن بعد أن تم تكوين كل شيء ، يمكنك وضع أجهزة التوجيه الخاصة بك أينما تريد. تذكر أنك سترغب في استخدام كبل Ethernet لا يزيد طوله عن 320 قدمًا لتوصيل أجهزة التوجيه معًا. إذا كنت تستخدم جهاز توجيه Wi-Fi متوافقًا يدعم التوصيل اللاسلكي ، فقم بتقليل العوائق المادية ، مثل الجدران المصنوعة من الطوب والإطارات المعدنية أو الجوانب للحصول على أفضل النتائج.
- تأكد من توصيل جهاز التوجيه الأساسي بالمودم (إذا كان منفصلاً). يجب توصيل أحد طرفي كبل Ethernet بمنفذ الإنترنت أو WAN للموجه الأساسي ، والطرف الآخر بالمودم أو مقبس الحائط.
- يمكنك تمرير كابل إيثرنت عبر الحائط إذا كنت تريد الوصول إلى غرفة أخرى.

الخطوة 2. قم بتوصيل جهازي التوجيه معًا
قم بتوصيل أحد طرفي كبل Ethernet بأحد منافذ LAN (Ethernet) لجهاز التوجيه الأساسي ، والآخر بالموجه الثانوي.
- إذا كانت لديك شبكة LAN-to-LAN ، فقم بتوصيل كبل Ethernet بأي منفذ LAN متاح على جهاز التوجيه الثانوي.
- إذا كنت تستخدم شبكة LAN-to-WAN أو توصيل لاسلكي بكبل Ethernet ، فاستخدم WAN أو منفذ الإنترنت الخاص بالموجه الثانوي بدلاً من ذلك.
الخطوة 3. أعد تشغيل كلا جهازي التوجيه بمجرد توصيلهما
يمكنك القيام بذلك عن طريق فصل كبل الطاقة الخاص بكل جهاز توجيه وتوصيله مرة أخرى بعد بضع ثوانٍ. بعد دقيقة أو نحو ذلك ، ستعود أجهزة التوجيه مرة أخرى. سيكون كلاهما الآن متاحًا ومتصلاً بالإنترنت.