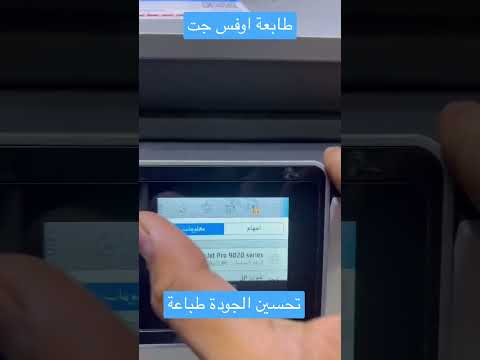يتيح لك توصيل جهاز توجيه بالمودم الخاص بك الوصول إلى الإنترنت من أجهزة متعددة في منزلك ، ويوفر أمانًا إضافيًا ضد المتسللين والجهات الخارجية الأخرى. يمكن تثبيت جهاز توجيه ومودم بشكل صحيح باستخدام كبلات Ethernet وكابل متحد المحور وأسلاك الطاقة المزودة بكلا الجهازين. تعلمك مقالة ويكي هاو هذه كيفية توصيل جهاز توجيه بمودم.
خطوات
جزء 1 من 3: توصيل موجه إلى مودم

الخطوة الأولى. قم بتوصيل كابل الإنترنت المناسب بمأخذ التيار الكهربائي الموجود على الحائط
إذا كان لديك إنترنت كبل أو ألياف ضوئية ، فستحتاج إلى توصيل كبل متحد المحور بمأخذ الحائط الذي تصل إليه بالإنترنت. إذا كان لديك مودم DSL ، فستحتاج إلى توصيل خط هاتف بمنفذ حائط لهاتفك.

الخطوة الثانية. قم بتوصيل سلك الإنترنت الآخر بالمودم الخاص بك
قم بتوصيل الطرف الآخر من الكبل المحوري أو خط الهاتف بالمنفذ المناسب في المودم. هذا يسمح للمودم الخاص بك باستقبال الإنترنت.

الخطوة الثالثة. قم بتوصيل سلك طاقة المودم بالمودم الخاص بك
حدد موقع منفذ محول التيار المتردد في المودم الخاص بك وقم بتوصيل محول التيار المتردد بالمودم الخاص بك.

الخطوة 4. قم بتوصيل سلك طاقة المودم بمأخذ كهربائي قريب
سيؤدي هذا إلى تشغيل المودم الخاص بك.

الخطوة 5. قم بتشغيل المودم الخاص بك
إذا لم يتم تشغيل المودم الخاص بك على الفور ، فقم بتحديد موقع مفتاح الطاقة على المودم الخاص بك وقم بتشغيله.

الخطوة 6. قم بتوصيل كبل Ethernet بمنفذ "Ethernet" في المودم
يستخدم هذا المنفذ لتوصيل أجهزة أخرى بالمودم الخاص بك.

الخطوة 7. قم بتوصيل الطرف الآخر من الكبل بالموجه
استخدم الطرف الآخر من كبل Ethernet للاتصال بالمنفذ المسمى "WAN" أو "الإنترنت" أو شيء مشابه. من المحتمل أن يكون موجودًا بجوار منافذ "LAN" الأربعة الملونة على جهاز التوجيه.

الخطوة 8. قم بتوصيل سلك طاقة جهاز التوجيه بجهاز التوجيه الخاص بك
حدد موقع منفذ محول التيار المتردد على جهاز التوجيه وقم بتوصيل محول التيار المتردد بالموجه.

الخطوة 9. قم بتوصيل سلك الطاقة الخاص بالموجه بمأخذ كهربائي قريب
من المرجح أن يتم تشغيل جهاز التوجيه الخاص بك من تلقاء نفسه. انتظر بضع دقائق حتى يتم التمهيد بالكامل.

الخطوة 10. قم بتوصيل كابل Ethernet الثاني بالموجه
قم بتوصيل كابل إيثرنت بأحد المنافذ المسماة "LAN".

الخطوة 11. قم بتوصيل كابل إيثرنت بجهاز الكمبيوتر الخاص بك
حدد موقع منفذ LAN مفتوح على الكمبيوتر المحمول أو كمبيوتر سطح المكتب وقم بتوصيل الطرف الآخر من كابل Ethernet بجهاز الكمبيوتر الخاص بك.

الخطوة 12. تحقق من إضاءة المصابيح الموجودة على المودم والموجه
يشير هذا إلى أن الأجهزة متصلة ببعضها البعض بشكل صحيح. ستكون الطريقة التي تضيء بها الأضواء مختلفة من جهاز توجيه وطراز إلى آخر. راجع دليل المستخدم أو صفحة الويب الخاصة بالشركة المصنعة لمزيد من المعلومات.

الخطوة 13. افتح متصفح الويب
إذا كنت متصلاً بالإنترنت بشكل صحيح ، فيجب أن تكون قادرًا على تصفح الإنترنت باستخدام متصفح الويب.

الخطوة 14. اكتب عنوان IP الخاص بالموجه في شريط العنوان
هذا يتصل بواجهة الويب الخاصة بالموجه. سيكون عنوان IP الافتراضي لجهاز التوجيه مختلفًا اعتمادًا على طراز جهاز التوجيه وطرازه. استشر دليل المستخدم أو صفحة الويب الخاصة بالشركة المصنعة لمعرفة عنوان IP الافتراضي لجهاز التوجيه الخاص بك.
تتضمن عناوين IP الافتراضية الشائعة 192.168.0.1 و 192.168.1.1 و 10.0.0.1

الخطوة 15. أدخل اسم المستخدم وكلمة المرور الافتراضيين
ستحتاج إلى تسجيل الدخول إلى جهاز التوجيه باستخدام اسم المستخدم وكلمة المرور الافتراضيين. استشر دليل المستخدم أو موقع الشركة المصنعة للعثور على اسم المستخدم وكلمة المرور الافتراضيين لجهاز التوجيه الخاص بك.

الخطوة 16. قم بتحديث البرنامج الثابت لجهاز التوجيه
عند توصيل جهاز توجيه جديد ، من المحتمل أن يحتاج جهاز التوجيه إلى التحديث. حدد الخيار في واجهة الويب لتحديث جهاز التوجيه وانقر فوق هذا الزر. كيف سيكون تحديث البرامج الثابتة لجهاز التوجيه الخاص بك مختلفًا عن طراز جهاز التوجيه وطرازه إلى آخر.
يمكنك أيضًا استخدام واجهة الويب الخاصة بالموجه لإعداد إعادة توجيه المنفذ وحظر مواقع الويب
جزء 2 من 3: تكوين شبكة لاسلكية

الخطوة 1. افتح متصفح الويب
إذا كنت متصلاً بالإنترنت بشكل صحيح ، فيجب أن تكون قادرًا على تصفح الإنترنت باستخدام متصفح الويب.

الخطوة 2. اكتب عنوان IP الخاص بالموجه في شريط العنوان
هذا يتصل بواجهة الويب الخاصة بالموجه. سيكون عنوان IP الافتراضي لجهاز التوجيه مختلفًا اعتمادًا على طراز جهاز التوجيه وطرازه. استشر دليل المستخدم أو صفحة الويب الخاصة بالشركة المصنعة لمعرفة عنوان IP الافتراضي لجهاز التوجيه الخاص بك.
تتضمن عناوين IP الافتراضية الشائعة 192.168.0.1 و 192.168.1.1 و 10.0.0.1

الخطوة 3. أدخل اسم المستخدم وكلمة المرور الافتراضيين
ستحتاج إلى تسجيل الدخول إلى جهاز التوجيه باستخدام اسم المستخدم وكلمة المرور الافتراضيين. استشر دليل المستخدم أو موقع الشركة المصنعة للعثور على اسم المستخدم وكلمة المرور الافتراضيين لجهاز التوجيه الخاص بك.
تتضمن أسماء المستخدمين وكلمات المرور الشائعة "admin" و "password"

الخطوة 4. حدد موقع الإعدادات اللاسلكية
واجهة الويب لكل طراز وطراز لكل جهاز توجيه لها تخطيط مختلف. حدد موقع الإعدادات اللاسلكية لجهاز التوجيه الخاص بك. قد تكون ضمن "النظام" أو "الإعدادات" أو "التكوين" أو شيء مشابه.

الخطوة 5. قم بتسمية الشبكة اللاسلكية الخاصة بك
حدد موقع إعدادات SSID على واجهة الويب لجهاز التوجيه الخاص بك. اكتب اسمًا لشبكتك اللاسلكية في حقل SSID.

الخطوة 6. حدد "WPA / WPA2" كمفتاح تشفير
هذا هو مفتاح التشفير الأكثر أمانًا لكلمات المرور اللاسلكية.

الخطوة 7. اكتب كلمة مرور لاسلكية
قد يسمى هذا "مفتاح" أو "مفتاح لاسلكي" أو "مفتاح المرور". هذه هي كلمة المرور التي ستدخلها على الأجهزة الأخرى للاتصال بشبكتك اللاسلكية.
- يجب أن تتكون كلمة المرور القوية من 8 أحرف على الأقل وأن تحتوي على مجموعة من الأحرف والأرقام.
- تأكد من استخدام كلمة مرور لا تمانع في منحها للضيوف. لا تستخدم كلمة مرور تستخدمها لحسابات شخصية أخرى.

الخطوة 8. احفظ التغييرات على نظامك
حدد خيار حفظ التغييرات على جهاز التوجيه الخاص بك. سيكون هذا مختلفًا من طراز وجهاز توجيه إلى آخر.
جزء 3 من 3: استكشاف أخطاء الإعداد وإصلاحها

الخطوة الأولى. حاول فصل المودم لمدة 15 ثانية
إذا لم تتمكن فجأة من الاتصال بالإنترنت ، فافصله لبضع ثوان وأعد توصيله. يسمح هذا للمودم بإيقاف التشغيل بالكامل وتهيئة اتصال جديد وأقوى. بعد 15 ثانية ، أعد توصيل المودم وانتظر دقيقتين على الأقل قبل الاتصال بالإنترنت.

الخطوة 2. حاول إعادة تشغيل كل من المودم والموجه
إذا كنت تواجه مشكلات في الاتصال بالإنترنت ، فحاول إيقاف تشغيل الشبكة بالكامل وإعادة تشغيل كل جهاز. يمكن أن يساعد ذلك في تحديث كلا الجهازين وضمان اتصال إنترنت أقوى ودائم.
- أوقف تشغيل الكمبيوتر وافصل المودم عن مصدر الطاقة الخاص به.
- افصل جهاز التوجيه الخاص بك عن مصدر الطاقة الخاص به. ثم تحقق من أن كبلات Ethernet والكابل المحوري مثبتان بإحكام على أجهزتك.
- أعد توصيل المودم بمصدر الطاقة الخاص به. ثم أعد توصيل جهاز التوجيه بمصدر الطاقة الخاص به.
- انتظر دقيقتين ، ثم قم بتشغيل جهاز الكمبيوتر الخاص بك. يجب أن تكون الآن قادرًا على الاتصال بالإنترنت.

الخطوة الثالثة. حاول تبديل كبلات Ethernet والكابلات المحورية
يساعد هذا في استبعاد المشاكل المتعلقة بالمعدات المعيبة إذا كنت غير قادر على الاتصال بالإنترنت. في معظم الحالات ، تمنعك الكابلات البالية أو المعيبة من الوصول إلى الإنترنت.

الخطوة 4. تحقق مما إذا كان هناك أي انقطاع في منطقتك
إذا واجهت انقطاعًا في الخدمة ، فاتصل بمزود خدمة الإنترنت الخاص بك. في بعض الحالات ، قد تحدث انقطاعات مؤقتة في الخدمة نيابة عن الصيانة المحلية أو انقطاع الخدمة.

الخطوة 5. تحقق مما إذا كان المودم الخاص بك متوافقًا مع جهاز التوجيه الخاص بك
إذا لم تتمكن من إنشاء اتصال ، فتحقق من مزود خدمة الإنترنت لمعرفة ما إذا كان جهاز التوجيه متوافقًا مع المودم. قد تكون بعض أجهزة المودم قديمة أو غير متوافقة مع أجهزة التوجيه التي يوفرها موفر خدمة الإنترنت.

الخطوة 6. تحقق مما إذا كان المودم الخاص بك يتطلب تكوينًا خاصًا
إذا لم تتمكن من الاتصال بالإنترنت ، فاتصل بمزودي خدمة الإنترنت لمعرفة ما إذا كان المودم الخاص بك يتطلب أي تكوين خاص. يجب تكوين منافذ إيثرنت في بعض أجهزة مودم الكبل قبل أن تتمكن من العمل بشكل صحيح مع أجهزة توجيه الإنترنت.