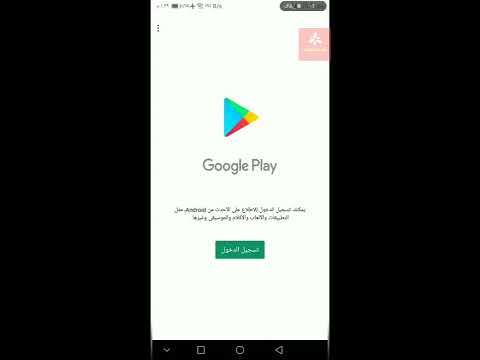تعلمك مقالة ويكي هاو هذه كيفية استكشاف أخطاء سرعات الإنترنت البطيئة وتحميل الصفحات وإصلاحها في Windows 7. يمكن أن تحدث سرعات الإنترنت البطيئة بسبب كل أنواع الأشياء ، لذلك لا يوجد حل سحري واحد لجهاز الكمبيوتر الخاص بك. ستتعلم كيفية التحقق من البرامج الضارة (بدون تنزيل برامج إضافية) ، وكيفية استبعاد مشكلات الشبكة ، وإزالة قيود النطاق الترددي ، وتسريع تطبيق تصفح الويب الفعلي.
خطوات
الطريقة الأولى من 4: المسح بحثًا عن البرامج الضارة

الخطوة 1. انقر فوق قائمة ابدأ واكتب defender في شريط البحث
توجد قائمة ابدأ عادةً في الزاوية السفلية اليسرى من الشاشة. ستظهر قائمة بنتائج البحث المتطابقة.
إذا كان أداء Windows 7 أبطأ من المعتاد أثناء تصفح الويب ، فمن المحتمل أن يكون لديك برامج إعلانية أو برامج تجسس أو أنواع أخرى من البرامج الضارة تعمل في الخلفية

الخطوة 2. انقر فوق Windows Defender في نتائج البحث
يؤدي هذا إلى فتح Windows Defender ، وهو مجموعة برامج مكافحة ضارة مضمنة تأتي مع Windows 7.
إذا كنت تستخدم منتجًا مختلفًا لمكافحة البرامج الضارة مثل Norton أو McAfee ، فلا تتردد في استخدامه بدلاً من ذلك

الخطوة 3. قم بتمكين الحماية في الوقت الحقيقي (اختياري)
إذا كنت تريد أن يقوم Windows بحمايتك تلقائيًا من الفيروسات والبرامج الضارة أثناء استخدامك للإنترنت ، فيجب عليك استخدام هذه الميزة. إذا رأيت "الحماية في الوقت الفعلي: تشغيل" في مربع "الحالة" أسفل الشاشة ، فأنت محمي بالفعل. إذا لم يكن كذلك ، فاتبع هذه الخطوات:
- انقر أدوات في الجزء العلوي من النافذة.
- انقر خيارات.
- انقر الحماية في الوقت الحقيقي في اللوحة اليسرى.
- حدد المربع بجوار "استخدام الحماية في الوقت الحقيقي (موصى به). للحصول على أقصى حماية ، حدد المربعين الآخرين للسماح لـ Windows بفحص البرامج التي تقوم بتثبيتها والملفات التي تقوم بتنزيلها.
- انقر يحفظ.

الخطوة 4. تحقق من تحديثات تعريف البرامج الضارة
قبل أن تبدأ الفحص ، تأكد من أن Defender لديه أحدث المعلومات حول التهديدات المحتملة. للقيام بذلك ، انقر فوق القائمة الموجودة بجوار رمز المساعدة (علامة الاستفهام) في الجزء العلوي ، ثم انقر فوق تحقق من وجود تحديثات. إذا تم العثور على تعريفات جديدة ، فسيتم تنزيلها وتثبيتها.

الخطوة 5. انقر فوق قائمة المسح الضوئي
يوجد في أعلى النافذة. ستظهر قائمة بخيارات المسح.

الخطوة 6. حدد خيار المسح
إذا كنت تواجه نوافذ منبثقة غريبة أو إعلانات عشوائية أو أشرطة أدوات غامضة أو أي سلوك غريب آخر ، فحدد مسح كامل حتى لا تدخر جهدا. فقط اعلم أن الفحص قد يستغرق وقتًا طويلاً (أحيانًا ساعات). خلاف ذلك ، يمكنك عمل ملف مسح سريع للعثور على معظم الإصابات التي قد تؤثر على أداء الإنترنت.
- لاختيار مجلدات معينة للمسح الضوئي بدلاً من ذلك ، اختر فحص مخصص ، حدد اختياراتك ، ثم انقر فوق إفحص الآن لتبدأ.
- يمكنك الاستمرار في استخدام Windows أثناء إجراء الفحص ، ولكن من المحتمل أن تواجه أداءً أبطأ.

الخطوة 7. إزالة البرامج الضارة المكتشفة
بمجرد اكتمال الفحص ، ستظهر النتائج. إذا تم اكتشاف تهديد ، فانقر فوقه لتحديده ، ثم انقر فوق يزيل. بمجرد إزالة جميع التهديدات ، أعد تشغيل الكمبيوتر لبدء التنظيف. إذا لم يتم الكشف عن أي تهديدات ، فهذا عظيم!
الطريقة 2 من 4: استبعاد مشكلات الشبكة

الخطوة 1. أعد تشغيل جهاز التوجيه و / أو المودم
يمكن أن تكون سرعات الإنترنت البطيئة ناتجة عن مشكلات لا تتعلق بجهاز الكمبيوتر الذي يعمل بنظام Windows 7 ، مثل الشبكة كثيفة الاستخدام أو جهاز التوجيه الذي يحتاج إلى إعادة تعيين. غالبًا ما تؤدي إعادة تشغيل جهاز التوجيه و / أو المودم إلى حل مشكلات السرعة عند حدوثها. عند فصل المودم و / أو جهاز التوجيه ، اترك كبلات الطاقة لمدة 10 ثوانٍ على الأقل قبل توصيلها مرة أخرى.

الخطوة 2. اقترب من نقطة الوصول اللاسلكية في حالة استخدام Wi-Fi
يمكن أن تتسبب الإشارة الضعيفة في جميع أنواع مشكلات الإنترنت ، بما في ذلك أوقات التصفح البطيئة وانقطاع الاتصالات. تأكد من أن جهاز التوجيه الخاص بك ليس قريبًا من أي شيء يمكن أن يتداخل مع إشاراته ، والذي يتضمن بعض أجهزة مراقبة الأطفال وأجهزة الميكروويف وبعض الهواتف اللاسلكية وأجهزة التوجيه اللاسلكية الأخرى. إذا كان هناك أي شيء يحجب خط الموقع عن جهاز التوجيه ، فقم بإزالته إن أمكن.
- إذا كانت إشارة Wi-Fi الخاصة بك لا تذهب بعيدًا ، فابحث في الحصول على معزز لاسلكي أو مكرر.
- إذا كنت في مأزق وتحتاج إلى تعزيز الإشارة بسرعة ، فجرّب علبة صودا أو بيرة من الألومنيوم. اقطع العلبة من المنتصف عموديًا ، ثم ضعها خلف الهوائيات بحيث يواجه الجزء المفتوح جهاز الكمبيوتر وأي أجهزة أخرى على الشبكة. يمكن للألمنيوم أن يعكس الإشارة ويجعلها أقوى.

الخطوة الثالثة. قم بإجراء اختبار سرعة الشبكة
إذا استغرق البث والتنزيل والتحميل وقتًا أطول من المعتاد ، فقد تكون هناك مشكلة في الاتصال بمزود خدمة الإنترنت (مزود خدمة الإنترنت). للتحقق من سرعتك ، انتقل إلى https://www.speedtest.net في أي متصفح ويب ، ثم انقر فوق يذهب لبدء الاختبار.
- تحقق من نتائج الاختبار مقابل نوع الخدمة التي تدفع مقابلها. إذا كانت الأرقام بعيدة ، فاتصل بمزودك لمعرفة ما يحدث.
- إذا كنت تشارك اتصال إنترنت بطيئًا مع الآخرين ، فحاول تجنب استخدام الويب بينما يلعب الآخرون ألعاب الإنترنت أو دفق الفيديو. ضع في اعتبارك الترقية إلى مستوى مختلف من الخدمة أو تحقق من موفري الإنترنت الآخرين في منطقتك.

الخطوة 4. افصل الأجهزة الأخرى عن الشبكة
إذا كانت أجهزة الكمبيوتر أو أجهزة الشبكة الأخرى (بما في ذلك أجهزة البث وأجهزة التلفزيون) متصلة بنفس الشبكة مثل جهاز الكمبيوتر الذي يعمل بنظام Windows 7 ، فقد تواجه سرعات أبطأ عند استخدام هذه الأجهزة. على سبيل المثال ، إذا كان أحد أفراد العائلة يقوم بتنزيل الموسيقى في غرفة نومه أثناء محاولتك بث Netflix ، فمن المحتمل أن تلاحظ انخفاضًا في السرعة.

الخطوة 5. جرب اتصال Ethernet إذا كنت تستخدم Wi-Fi
للحصول على أفضل فرصة للحصول على أسرع سرعات اتصال في Windows 7 ، اختر الاتصال السلكي بدلاً من الاتصال اللاسلكي عندما يكون ذلك ممكنًا. تتمتع اتصالات Ethernet بزمن انتقال أقل ولا توجد فرصة للتداخل اللاسلكي.
الطريقة الثالثة من 4: تحديد النطاق الترددي القابل للحجز

الخطوة الأولى. اضغط على ⊞ Win + R لفتح مربع الحوار Run
تزيل هذه الطريقة حد النطاق الترددي المحجوز للتطبيقات التي تعمل على جهاز الكمبيوتر الخاص بك ، مما يؤدي غالبًا إلى اتصالات إنترنت أسرع في Windows 7.

الخطوة 2. اكتب gpedit.msc واضغط على زر الإدخال Enter
ستظهر نافذة تبحث عن مجلد.

الخطوة 3. انقر نقرًا مزدوجًا فوق مجلد قوالب الإدارة
يوجد في اللوحة اليمنى ضمن تكوين الكمبيوتر.

الخطوة 4. انقر نقرًا مزدوجًا فوق مجلد الشبكة
إنه داخل مجلد القوالب الإدارية الذي قمت بتوسيعه للتو.

الخطوة 5. انقر فوق QoS Packet Scheduler في مجلد الشبكة

الخطوة 6. انقر نقرًا مزدوجًا فوق الحد من عرض النطاق الترددي القابل للحجز
هذا يفتح نافذة حوار جديدة.

الخطوة 7. قم بتغيير "حد النطاق الترددي" إلى الصفر
يمكنك القيام بذلك عن طريق مسح الرقم 20 الموجود حاليًا في الحقل وكتابة 0.

الخطوة 8. انقر فوق تطبيق وثم نعم.
يوجد كلا الخيارين في الركن الأيمن السفلي من الشاشة.

الخطوة 9. إعادة تشغيل جهاز الكمبيوتر الخاص بك
بمجرد نسخ جهاز الكمبيوتر الخاص بك احتياطيًا ، لن يحد من مقدار النطاق الترددي للإنترنت الذي تستخدمه تطبيقات Windows.
الطريقة الرابعة من 4: تحسين سرعة متصفح الويب

الخطوة 1. امسح ذاكرة التخزين المؤقت
إذا لاحظت حدوث بطء أثناء تصفح الويب ، فقد يرجع ذلك إلى وفرة الملفات المؤقتة على جهاز الكمبيوتر الخاص بك. فيما يلي كيفية مسح ذاكرة التخزين المؤقت للمتصفح:
- Internet Explorer: اذهب إلى قائمة ابدأ> لوحة التحكم > شبكة تواصل وانترنت > خيارات الإنترنت. انقر حذف ضمن "محفوظات الاستعراض" ، حدد المربع بجوار "ملفات الإنترنت المؤقتة" ، ثم انقر فوق حذف.
- Chrome: انقر فوق قائمة النقاط الثلاث وانتقل إلى أدوات أكثر > محو بيانات التصفح. يختار كل الوقت من قائمة النطاق ، حدد المربع بجوار "الصور والملفات المخزنة مؤقتًا" ، ثم انقر فوق امسح البيانات.

الخطوة 2. تعطيل الملحقات والمكونات الإضافية
إذا كان متصفحك مثقلًا بميزات إضافية مثل أشرطة أدوات الطرف الثالث والمكونات الإضافية ، فإن تعطيلها يمكن أن يحسن تجربة التصفح لديك. تختلف خطوات القيام بذلك حسب المتصفح:
- Internet Explorer: انقر فوق الترس في الزاوية العلوية اليمنى وحدد إدارة الوظائف الإضافية. يختار كل الإضافات ضمن "إظهار" لمعرفة ما تم تثبيته. لتعطيل وظيفة إضافية ، حددها ، ثم انقر فوق إبطال.
- Chrome: إذا كان الامتداد يحتوي على رمز في الزاوية العلوية اليمنى من Chrome ، فانقر بزر الماوس الأيمن فوق الرمز وحدد إزالة من الكروم. بخلاف ذلك ، انقر فوق قائمة النقاط الثلاث وانتقل إلى أدوات أكثر > ملحقات. انقر يزيل بجانب الامتداد ، ثم انقر فوق يزيل للتأكيد.

الخطوة 3. حذف أشرطة الأدوات غير الضرورية
إذا سبق لك تنزيل برنامج وتثبيته على الإنترنت ، فربما تكون قد قمت عن طريق الخطأ بتثبيت "شريط أدوات" متصفح الويب الذي لا يشغل مساحة على متصفحك فحسب ، بل يمكنه أيضًا إبطاء عملية التصفح. يجب تثبيت بعض أشرطة الأدوات هذه من خلال "لوحة التحكم" وليس من خلال ملحقات المستعرض الخاص بك. إذا لم يؤد تعطيل الملحقات إلى إزالة شريط الأدوات ، فاتبع الخطوات التالية:
- انقر فوق قائمة ابدأ وحدد لوحة التحكم.
- انقر الغاء تنصيب برنامج أو برامج و مميزات.
- انقر بزر الماوس الأيمن فوق اسم شريط الأدوات في قائمة التطبيقات وحدد الغاء التثبيت.
- اتبع الإرشادات التي تظهر على الشاشة لإكمال عملية إلغاء التثبيت. قم بإزالة كافة أشرطة الأدوات الإضافية بنفس الطريقة.
- إذا تم تثبيت شريط الأدوات عن طريق الفيروسات أو البرامج الضارة ، فقد تحتاج إلى إجراء فحص لمكافحة البرامج الضارة للتخلص منه بدلاً من ذلك.

الخطوة 4. إعادة ضبط إعدادات المستعرض الخاص بك
تتضمن معظم متصفحات الويب خيار إجراء إعادة تعيين ، والذي يمحو جميع تفضيلاتك وتخصيصاتك لمنحك تجربة جديدة. إذا لم ينجح أي شيء آخر ، فقد يساعد تحديث المتصفح في زيادة السرعة.
- Internet Explorer: انقر فوق الترس وحدد خيارات الإنترنت. انقر على متقدم علامة التبويب ، انقر فوق إعادة ضبط زر. حدد المربع بجوار "حذف الإعدادات الشخصية" ، انقر فوق إعادة ضبط ، ثم اتبع الإرشادات التي تظهر على الشاشة.
- Chrome: انقر فوق قائمة النقاط الثلاث ، حدد إعدادات ، ثم اضغط متقدم في الأسفل. انقر اعادة الضبط ثم انقر فوق اعادة الضبط للتأكيد.

الخطوة 5. التبديل إلى Chrome
إذا لم تكن تستخدم Google Chrome بالفعل ، فجربه - فهو معروف بأنه أسرع خيار تصفح لأجهزة الكمبيوتر التي لا تزال تعمل بنظام Windows 7. يمكنك تنزيله من
نصائح
- إذا كنت تستخدم جهاز كمبيوتر قديمًا وكنت تعاني من البطء حتى عندما لا تتصفح الويب ، فقد يكون الوقت قد حان للترقية. لحسن الحظ ، تعد أجهزة الكمبيوتر التي تعمل بنظام Windows 10 أرخص بكثير مما كانت عليه من قبل ، ويأتي Windows 10 مزودًا بالعديد من تحسينات الأداء التي ستجعلك تتمنى التبديل في وقت أقرب.
- يأتي Windows 7 مزودًا بالعديد من التحسينات المرئية التي يمكن أن تبطئ الأداء العام لجهاز الكمبيوتر. في لوحة التحكم ، اكتب معلومات الأداء في شريط البحث ، وانقر فوق معلومات الأداء والأدوات في النتائج ، ثم انقر فوق اضبط التأثيرات المرئية. على ال تأثيرات بصرية علامة التبويب ، حدد ضبط للحصول على أفضل أداء وانقر نعم.