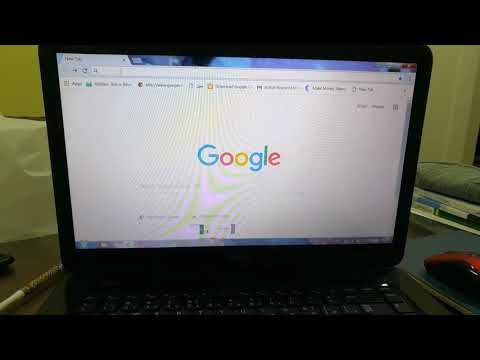سيوضح لك هذا المقال كيفية تمكين الإصدار القديم من Microsoft Edge (الإصدار السابق على Chromium). يكون هذا مفيدًا إذا كانت هناك ميزات لا تتوفر لديك في Edge Chromium والتي ترغب في الوصول إليها (مثل محرر PDF محسّن أو وصول مخصص).
خطوات
جزء 1 من 3: تحرير سجل Windows

الخطوة 1. افتح محرر التسجيل
للقيام بذلك ، اضغط على ⊞ Win + R واكتب regedit.exe.

الخطوة 2. قم بتوسيع / HKEY_LOCAL_MACHINE / SOFTWARE / Policies / Microsoft \
سوف تقوم بإنشاء مفتاح تسجيل جديد هنا.

الخطوة 3. قم بإنشاء مفتاح جديد
أطلق عليها اسم "EdgeUpdate". هذا هو مفتاح التسجيل الذي سيتم استخدامه لتحديد ما إذا كان يجب أن يظل Microsoft Edge القديم ممكّنًا أم لا.

الخطوة 4. انقر فوق مفتاح "EdgeUpdate" الذي تم إنشاؤه حديثًا
ستقوم أيضًا بإنشاء قيمة DWORD.

الخطوة 5. قم بإنشاء قيمة DWORD جديدة
سمها "Allowsxs". هذه هي القيمة التي ستقوم بتعيينها لتمكين Legacy Microsoft Edge.

الخطوة 6. انقر بزر الماوس الأيمن واختر "تعديل
.. . سوف تحتاج إلى تعيين قيمة DWORD قبل إعادة تشغيل جهاز الكمبيوتر الخاص بك.

الخطوة 7. اضبط القيمة على "1"
لا يهم ما هو الأساس ، لأن الرقم 1 هو نفسه في كل من النظام السداسي العشري والعشري. ثم انقر فوق "موافق".

الخطوة 8. قم بإعادة تشغيل جهاز الكمبيوتر الخاص بك
بعد إجراء تغييرات على السجل ، من المستحسن إعادة تشغيل جهاز الكمبيوتر الخاص بك. سيؤكد هذا أنك قمت بتطبيق أي تعديلات مطلوبة.
جزء 2 من 3: تنزيل برنامج التثبيت
إذا كان لديك بالفعل "MicrosoftEdgeSetup.exe" على جهاز الكمبيوتر الخاص بك ، فتخط هذه الخطوة.

الخطوة الأولى. اذهب إلى
هذا هو الموقع الرسمي لبرنامج Microsoft Edge الجديد.

الخطوة الثانية. انقر على رابط التنزيل في وسط الصفحة
قبول شروط الاستخدام.
جزء 3 من 3: تشغيل المثبت

الخطوة 1. حدد موقع "MicrosoftEdgeSetup.exe" وافتحه في "التنزيلات"
أدخل اسم المستخدم وكلمة المرور إذا طُلب منك ذلك وانقر فوق "موافق" أو "نعم".

الخطوة 2. دع التنزيل يستمر
من المفترض أن يستغرق تنزيل المتصفح الجديد على جهاز الكمبيوتر بضع دقائق فقط.

الخطوة 3. أكمل الإعداد الأولي
بعد اكتمال التثبيت ، سيُطلب منك تسجيل الدخول باستخدام حساب Microsoft (إذا لم تكن قد قمت بذلك بالفعل) ، وتمكين المزامنة واختيار تخطيط صفحة علامة تبويب رئيسية / جديدة. قد يُطلب منك أيضًا إعادة تمكين الامتدادات.

الخطوة 4. افتح Microsoft Edge Legacy
ستتم إعادة تمكين هذا التطبيق بعد تشغيل مثبت Edge مرة أخرى.