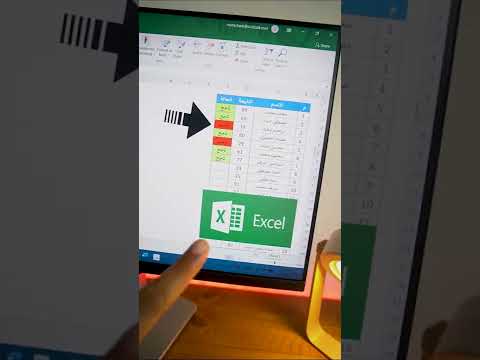Snap Do هو محرك بحث مخصص وبرنامج شريط أدوات ربما تم تثبيته في نفس الوقت الذي قمت فيه بتنزيل تطبيق منفصل تابع لجهة خارجية على جهاز الكمبيوتر الخاص بك ، مثل vShare. يشار إلى التطبيقات مثل Snap Do عادةً باسم برنامج متصفح الخاطفين ، وهي مصممة لتغيير إعدادات المتصفح الشخصي ومحرك البحث. من أجل إزالة Snap Do بشكل كامل ودائم ، ستحتاج إلى مساعدة بعض برامج إزالة البرامج الضارة التابعة لجهات خارجية.
خطوات
جزء 1 من 4: إلغاء تثبيت برنامج Snap. Do

الخطوة 1. افتح لوحة التحكم
يمكنك الوصول إلى هذا من قائمة ابدأ. يمكن لمستخدمي Windows 8 الضغط على ⊞ Win وكتابة "لوحة التحكم".

الخطوة 2. حدد "البرامج والميزات"
إذا كنت في عرض الفئة ، فحدد "إزالة تثبيت برنامج".

الخطوة 3. ابحث عن أي إدخالات Snap. Do واحذفها
من المحتمل أن يكون هناك العديد من البرامج في هذه القائمة التي ستحتاج إلى حذفها. انتقل إلى قائمة البرامج المثبتة ، وحدد البرنامج الذي تريد إزالته ، وانقر فوق الزر إلغاء التثبيت لحذف كل منها:
- شريط أدوات SnapDo
- Snap. Do Updater
- مساعد التسوق Smartbar
- مساعد التسوق محرك Smartbar
- حفظ خبير Smartbar
- أي برامج أخرى تنشرها شركة ReSoft Ltd.

الخطوة 4. استخدم Revo Uninstaller للبرامج الصعبة
إذا كان أي من البرامج في القائمة لا يسمح لك بإزالتها ، يمكنك استخدام Revo Uninstaller للتخلص منها. انقر هنا للحصول على تعليمات مفصلة.
جزء 2 من 4: إعادة تعيين المستعرضات الخاصة بك

الخطوة 1. إعادة تعيين Internet Explorer
حتى إذا كنت لا تستخدم Internet Explorer بشكل منتظم ، فستظل بحاجة إلى إعادة تعيينه حيث يتم استخدامه لبعض وظائف Windows.
- افتح Internet Explorer.
- انقر فوق رمز الترس أو قائمة الأدوات.
- حدد "خيارات الإنترنت".
- انقر فوق علامة التبويب Advanced (خيارات متقدمة) ثم الزر Reset….
- حدد مربع "حذف الإعدادات الشخصية" وانقر فوق إعادة تعيين.

الخطوة 2. إعادة تعيين Chrome (إذا كان مثبتًا)
إذا كنت تستخدم Google Chrome لتصفح الويب ، فستحتاج إلى إعادة تعيينه لحذف أي برنامج من شريط أدوات Snap. Do. إذا كنت لا تستخدم Google Chrome ، فانتقل إلى الخطوة التالية.
- افتح جوجل كروم.
- انقر فوق زر قائمة Chrome (☰).
- حدد "الإعدادات".
- انقر فوق الارتباط "إظهار الإعدادات المتقدمة …".
- قم بالتمرير إلى أسفل وانقر فوق إعادة تعيين الإعدادات.
- انقر فوق إعادة تعيين للتأكيد.

الخطوة 3. إعادة تعيين Firefox (إذا كان مثبتًا)
إذا كنت تستخدم Firefox لتصفح الويب ، فستحتاج إلى إعادة تعيينه لحذف أي برنامج من شريط أدوات Snap. Do. إذا كنت لا تستخدم Firefox ، فانتقل إلى الخطوة التالية.
- افتح متصفح فايرفوكس.
- انقر فوق زر قائمة Firefox (☰).
- انقر فوق الزر "تعليمات" (؟) ثم انقر فوق "معلومات استكشاف الأخطاء وإصلاحها".
- انقر فوق إعادة تعيين Firefox … ثم إعادة تعيين Firefox للتأكيد.

الخطوة 4. إعادة تعيين المتصفحات الأخرى الخاصة بك
إذا كنت تستخدم أي متصفحات أخرى مثل Opera أو Safari ، فأعد تعيينها أيضًا. من المحتمل أن يصيب Snap. Do جميع المتصفحات المثبتة على جهاز الكمبيوتر الخاص بك ، لذا تأكد من إعادة تعيين كل متصفح.
جزء 3 من 4: إزالة برنامج Snap. Do الذي طال أمده

الخطوة 1. قم بتنزيل أدواتك
بمجرد إلغاء تثبيت البرنامج وإعادة تعيين المستعرضات الخاصة بك ، سيظل Snap. Do موجودًا على نظامك. ستحتاج إلى مساعدة من بعض الأدوات من أجل القضاء عليه تمامًا. كل هذه الأدوات متاحة مجانًا:
- AdwCleaner - general-changelog-team.fr/en/tools/15-adwcleaner
- Malwarebytes Antimalware - malwarebytes.org
- HitmanPro - surfright.nl/en/hitmanpro

الخطوة 2. تثبيت وتشغيل AdwCleaner
اتبع التعليمات لتثبيت البرنامج ، ثم انقر فوق الزر "Scan" بمجرد فتحه. سيقوم AdwCleaner بفحص جهاز الكمبيوتر الخاص بك بحثًا عن الإصابات والإبلاغ عنها عند الانتهاء.
انقر فوق الزر "تنظيف" بمجرد اكتمال الفحص لإزالة أي إصابات يعثر عليها AdwCleaner

الخطوة الثالثة. قم بتثبيت وتشغيل Malwarebytes Antimalware. تأكد من تحديث البرنامج بعد تثبيته للتأكد من أن لديك جميع الاكتشافات الأخيرة
- انقر فوق الزر "Scan Now" لتشغيل فحص Antimalware. سيستغرق هذا على الأرجح حوالي 30 دقيقة إلى ساعة.
- بعد انتهاء الفحص ، انقر فوق الزر "عزل الكل" ثم انقر فوق "تطبيق الإجراءات".
- أعد تشغيل الكمبيوتر بعد عزل الملفات المكتشفة.

الخطوة 4. تثبيت وتشغيل HitmanPro
أثناء التثبيت ، قم بإلغاء تحديد الخيار الذي يسمح لـ HitmanPro بفحص نظامك في كل مرة يتم تشغيله فيها. سيؤدي ترك هذا التمكين إلى إبطاء نظامك دون داع.
سيبدأ HitmanPro في المسح بمجرد اكتمال التثبيت. انقر فوق الزر "تنشيط الترخيص المجاني" بعد مراجعة نتائج الفحص لحذف الإصابات المحددة

الخطوة 5. قم بإعادة تشغيل جهاز الكمبيوتر الخاص بك وقم بتشغيل كل فحص مضاد للبرامج الضارة مرة أخرى
من حين لآخر ، ستنزلق بعض أجزاء Snap. Do من خلال الشقوق وتظهر مرة أخرى بعد إعادة تشغيل الكمبيوتر. للتأكد من أن جهاز الكمبيوتر الخاص بك خالٍ تمامًا من الإصابات ، أعد تشغيل جهاز الكمبيوتر الخاص بك وقم بتشغيل كل عمليات الفحص أعلاه مرة أخرى.
جزء 4 من 4: إصلاح اختصارات المتصفح

الخطوة الأولى. تعقب جميع اختصارات المتصفح
قد يُجري Snap. Do تغييرات على كل اختصار من اختصارات متصفح الإنترنت لديك مما سيجعلها توجهك تلقائيًا إلى صفحة Snap. Do الرئيسية. سيؤدي إصلاح هذه الاختصارات إلى منعك من الإصابة مرة أخرى.
من المحتمل أن يكون لديك اختصارات موجودة في عدة أماكن مختلفة ، وستحتاج جميعها إلى التغيير واحدًا تلو الآخر. تشمل المواقع الشائعة: سطح المكتب ، وقائمة ابدأ ، وشريط المهام ، وشريط التشغيل السريع

الخطوة 2. انقر بزر الماوس الأيمن على الاختصار وحدد "خصائص"

الخطوة 3. حدد موقع حقل "الهدف"
يمكن العثور على هذا في علامة التبويب الاختصار.

الخطوة 4. ابحث عن URl في نهاية الاختصار الهدف
على سبيل المثال ، قد يتم عرض هدف Internet Explorer بالشكل "C: / Program Files / Internet Explorer / iexplore.exe" "www. Snap.do". قم بإزالة www. Snap.do "من نهاية السطر.
قد لا يكون لديك أي شيء في نهاية الاختصار ، مما يعني أن أحد الماسحات الضوئية لمكافحة البرامج الضارة قد تعامل بالفعل مع المشكلة. لا يزال يتعين عليك إعادة التحقق من كل اختصار

الخطوة 5. انقر
تطبيق لحفظ التغييرات الخاصة بك.

الخطوة 6. كرر هذا مع كل اختصار للمتصفح على جهاز الكمبيوتر الخاص بك
تأكد من إعادة التحقق من كل متصفح ، لأن نسيان أحد المستعرضات يمكن أن يؤدي إلى التراجع عن كل عملك عندما تفتحه عن طريق الخطأ.