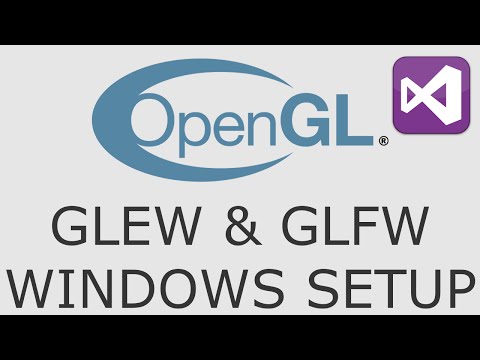إذا كان لديك الكثير من المستندات والملفات القديمة التي تشغل مساحة على جهاز الكمبيوتر الخاص بك ، فيمكنك ضغطها في أرشيف لتوفير المساحة. يسمح لك Mac OS X بضغط الملفات مباشرة من نظام التشغيل. يمكنك أيضًا تنزيل برنامج ضغط تابع لجهة خارجية قد يكون أكثر فاعلية. اتبع هذا الدليل لضغط ملفاتك القديمة.
خطوات
الطريقة 1 من 4: استخدم Finder

الخطوة 1. افتح Finder
يمكنك فتح Finder بالنقر فوق أيقونة Finder في Dock. يبدو وكأنه وجه أزرق مربع. بمجرد فتح Finder ، انتقل إلى الملفات التي تريد ضغطها.
لضغط ملفات متعددة بسهولة من مواقع مختلفة في ملف.zip واحد ، قم أولاً بإنشاء مجلد جديد. انسخ جميع الملفات التي تريد ضغطها في هذا المجلد

الخطوة 2. حدد ملفاتك
يمكنك تحديد الملفات الفردية من القائمة عن طريق الضغط على زر الأوامر والنقر على كل ملف. بمجرد الانتهاء من تحديد الملفات التي تريدها ، انقر بزر الماوس الأيمن فوق أحد الملفات المحددة. إذا كان الماوس الخاص بك يحتوي على زر واحد فقط ، فاضغط مع الاستمرار على Ctrl وانقر فوق الملف.
إذا كنت تريد ضغط مجلد يحتوي على ملفات متعددة ، فانقر بزر الماوس الأيمن فوق المجلد

الخطوة 3. ضغط الملفات
حدد ضغط من قائمة النقر بزر الماوس الأيمن. انتظر حتى تكتمل العملية. اعتمادًا على عدد الملفات التي تضغطها ، قد يستغرق ذلك عدة دقائق. سيكون اسم الملف هو نفسه الملف أو المجلد الذي حددته للضغط.
- سيؤدي ضغط ملفات أو مجلدات متعددة إلى إنشاء ملف باسم Archive.zip.
- ستكون الملفات المضغوطة أصغر بنحو 10٪ من الأصل. سيختلف هذا اعتمادًا على ما يتم ضغطه.
الطريقة 2 من 4: استخدام برنامج جهة خارجية

الخطوة الأولى. ابحث عن برنامج ضغط
هناك العديد من الخيارات المتاحة عبر الإنترنت سواء مجانًا أو للشراء. تتطلب بعض تنسيقات الضغط ، مثل.rar ، برامج احتكارية لإنشاء الأرشيف. يمكن إجراء برامج أخرى ، مثل.zip ، بواسطة كل برنامج ضغط تقريبًا.
قد تقوم طرق ضغط أخرى خاصة بضغط ملفاتك أصغر من ضغط zip القياسي المتاح عبر نظام التشغيل Mac OS X

الخطوة 2. أضف ملفاتك
بمجرد تثبيت برنامج الضغط وفتحه ، أضف الملفات والمجلدات التي تريد ضغطها. تختلف الطريقة من برنامج لآخر ، ولكن يمكنك غالبًا سحب الملفات وإفلاتها في نافذة الضغط.

الخطوة 3. تأمين الملف الخاص بك
تسمح لك العديد من عمليات الضغط بإضافة كلمة مرور إلى ملفك المضغوط. تحقق من قسم الأمان ، أو انقر فوق قائمة الملفات وحدد إضافة كلمة مرور أو تشفير.
الطريقة 3 من 4: ضغط ملف واحد باستخدام Terminal

الخطوة 1. افتح Terminal

الخطوة 2. اكتب القرص المضغوط ، واضغط على مفتاح المسافة ، واسحب في المجلد الذي تريد أن ينتهي الملف المضغوط الناتج فيه
اضغط على ⏎ Return.

الخطوة الثالثة. اكتب zip Archive.zip ثم اسحب الملف أو المجلد الذي تريد ضغطه
يمكنك تغيير Archive.zip إلى أي اسم ملف للأرشيف الذي تريده. اضغط على ⏎ Return.
الطريقة الرابعة من 4: ضغط ملفات متعددة باستخدام Terminal

الخطوة 1. افتح Terminal

الخطوة 2. اكتب القرص المضغوط ، واضغط على مفتاح المسافة ، واسحب في المجلد الذي توجد به الملفات التي تريد ضغطها
اضغط على ⏎ Return.

الخطوة 3. اكتب mkdir zip
اضغط على ⏎ Return.

الخطوة 4. اكتب cp file1 zip ، مع استبدال file1 باسم الملف ، بما في ذلك امتداد الملف
اضغط على ⏎ Return. كرر لكل ملف.
إذا كانت هناك مسافة في اسم الملف ، فاكتبها على النحو التالي: cp file / 1 zip. تأكد من استخدام الشرطة المائلة للخلف ، وليس الشرطة المائلة للأمام

الخطوة 5. عند الانتهاء ، اكتب ls zip واضغط على Return
تحقق من وجود كل ملف تريد ضغطه.

الخطوة 6. اكتب zip -r zip zip واضغط على Return
نصائح
- لضغط ملفات متعددة باستخدام Terminal ، يمكنك بدلاً من ذلك سحب جميع الملفات التي تريدها إلى مجلد ليتم ضغطه. (دعنا نسمي هذا المجلد اسم المجلد.) اكتب "cd.." بدون علامات اقتباس ، واسحب اسم المجلد إلى الجهاز الطرفي ، واضغط على إدخال. ثم اكتب "zip -r name.zip foldername" بدون علامات اقتباس ، واضغط على enter.
- إذا كان المجلد يحتوي على مسافة في اسمه ، فأنت بحاجة إلى وضع شرطة مائلة للخلف قبل المساحة الموجودة في اسم المجلد. على سبيل المثال ، يصبح اسم المجلد Folder / Name.