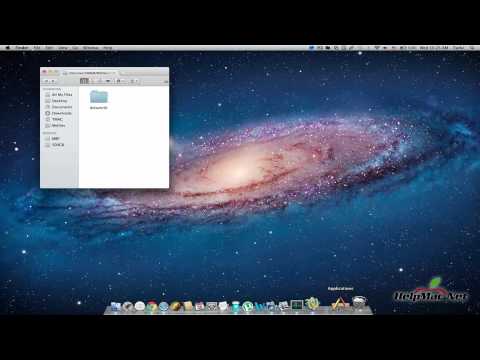يعد Automator تطبيقًا مدمجًا تم تطويره بواسطة Apple لنظام التشغيل OS X والذي ينفذ إنشاء عمليات السحب والإفلات لسير العمل لأتمتة المهام المتكررة في مجموعات لإجراء تعديل أسرع ، وبالتالي توفير الوقت والجهد للأشخاص لتغيير كل ملف يدويًا على حدة. باستخدام Automator ، يمكنك: ① على الفور إعادة تسمية عشرات الملفات في Finder ؛ ② تحديد موقع وتنزيل جميع الصور المرتبطة بصفحات الويب ؛ ③ إجراء نسخ احتياطية مجدولة للمعلومات المهمة … لا يوجد حد لما يمكنك القيام به ، ويمكن لـ Automator أن يفعل في ثوانٍ ما قد يستغرق دقائق ، ودقائق ما قد يستغرق ساعات للقيام به يدويًا.
ملاحظات لمستخدمي Mac الجدد
- يجب أن تعرف الفرق عندما أشير إلى "مفتاح" كمفاتيح على لوحة المفاتيح ، و "الزر" كأوامر على الشاشة.
- يجب أن تكون على دراية بلوحة المفاتيح الخاصة بك. سيكون الاختبار البسيط هو "أين زر Cmd؟"
- أنت بحاجة إلى نظام تشغيل Mac OS X أعلى من 10.4. ① انقر فوق أيقونة Apple في الجزء العلوي الأيسر من شريط القائمة ، ثم اختر About The Mac ؛ سترى معلومات الإصدار في النافذة المنبثقة.
خطوات

الخطوة 1. قم بتشغيل Automator من مجلد التطبيقات
① انقر فوق iCal Alarm في القائمة المنبثقة ، واختر.

الخطوة 2. ① اكتب "Get Specified Finder Items" ، واضغط على مفتاح Return مرتين

الخطوة 3. ② انقر فوق الزر "إضافة" ، وحدد الملفات أو المجلدات التي تريد نسخها احتياطيًا
ثم انقر فوق إضافة (كرر هذه العملية لإضافة ملفات أو مجلدات إضافية.)

الخطوة 4. اكتب "Copy Finder Items" ، واضغط على مفتاح Return مرتين (لاحظ أننا نقوم بنسخ هذه الملفات وليس نقلها
)

الخطوة 5. ① انقر على القائمة المنسدلة بجوار إلى:
، و ② اختر أخرى. بعد ذلك ، حدد المجلد الوجهة لإخبار Automator بمكان وضع الملفات عند نسخ الملفات.

الخطوة 6. تحقق من ③ استبدال الملفات الموجودة حتى لا تضطر إلى النقر فوق "استبدال" في كل مرة يتم فيها تشغيل البرنامج النصي

الخطوة 7. انقر فوق الزر "تشغيل" ▶ أعلى يمين نافذة التطبيق لاختبار البرنامج النصي لـ Automator
انظر علامة الاختيار الخضراء بجوار كل خطوة إذا كان تشغيلك التجريبي ناجحًا. عُد من خلال الخطوات لترى أين قد تكون قد ارتكبت خطأ بطريقة أخرى.

الخطوة 8. اضغط على Cmd + S على لوحة المفاتيح لجدولة الوقت الذي تريد عمل نسخة احتياطية منه

الخطوة 9. ① قم بتسمية البرنامج النصي الخاص بك (لاحظ أن هذا الاسم هو العنوان الذي يظهر على iCal Alarm الخاص بك) ، وانقر فوق حفظ

الخطوة 10. iCal سوف يطفو على السطح
ابحث عن الاسم الذي قمت بإنشائه ، وانقر فوقه نقرًا مزدوجًا لتحريره.

الخطوة 11. قم بتغيير الوقت الافتراضي إلى الوقت الذي تريد أن يبدأ النسخ الاحتياطي فيه
انقر فوق القائمة المنسدلة التالية للتكرار إذا كنت تريد تشغيل النسخ الاحتياطي بشكل دوري ، مثل كل يوم أو كل أسبوع أو غيره.