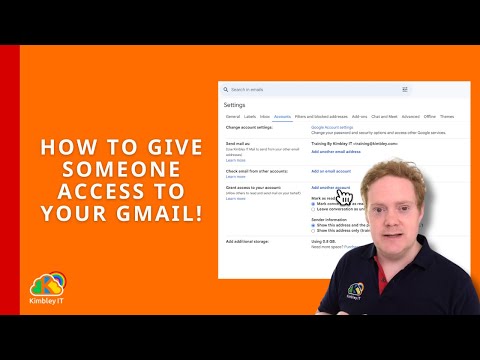يمكن أن تساعدك عروض الفلاتر في مراجعة البيانات وتحليلها في جداول بيانات Google. يخفي عامل التصفية العادي البيانات التي قمت بتصفيتها لجميع الأشخاص الذين يشاهدون جدول البيانات الخاص بك ، بينما يسمح لك عرض الفلتر بحفظ العديد من الفلاتر وعرض البيانات التي تمت تصفيتها دون التأثير على ما يراه الآخرون ، بل وحتى مشاركة الروابط إلى عروض تصفية معينة مع أشخاص مختلفين.
خطوات

الخطوة 1. افتح جدول بيانات Google بالبيانات التي تريد مراجعتها

الخطوة 2. حدد نطاق البيانات التي تريد تصفيتها
إذا لم تحدد النطاق الكامل الآن ، فلا تقلق ، لأنه يمكنك تعديله لاحقًا.

الخطوة الثالثة. حدد السهم الموجود بجانب أيقونة عامل التصفية في شريط الأدوات
ثم حدد إنشاء عرض فلتر جديد.
يمكنك أيضًا الوصول إلى هناك عن طريق الضرب البيانات > طرق عرض التصفية > إنشاء عرض مرشح جديد في قائمة شريط الأدوات.

الخطوة 4. اضبط اسم المرشح والنطاق ، إذا رغبت في ذلك
- يمكنك تسمية الفلتر الخاص بك حتى تتمكن أنت والآخرون من الوصول إليه بسهولة أكبر لاحقًا.
- يمكنك أيضًا ضبط نطاق المرشح ؛ على سبيل المثال ، إذا كنت تريد استبعاد صفوف الرأس من البيانات ، فيمكنك بدء النطاق في السطر الأخير من الرأس. إذا كنت ترغب في تحديد عدة أعمدة ، فيمكنك القيام بذلك أيضًا.

الخطوة 5. اضغط على أيقونة عامل التصفية الصغيرة أعلى العمود للحصول على البيانات التي حددتها

الخطوة 6. حدد نوع الفلتر الخاص بك
يمكنك أن تقرر التصفية حسب الشرط أو التصفية حسب القيم.
- يسمح لك التصفية حسب الشرط باختيار شرط للبيانات المعروضة. على سبيل المثال ، إذا اخترت الخلية فارغة ، فسيتم عرض الخلايا الفارغة فقط. إذا اخترت الخلية ليست فارغة ، فسيتم عرض الخلايا التي تحتوي على بيانات فقط.
- يسمح لك التصفية حسب القيمة بتحديد القيم التي تحتفظ بها. إذا كان أحد العناصر يحتوي على علامة اختيار بجواره ، فسيتم عرض تلك الخلايا التي تحتوي على هذه القيمة ؛ إذا قمت بإزالة علامة الاختيار ، فسيتم إخفاء الخلايا بهذه القيمة.

الخطوة 7. اضغط على "موافق" بمجرد تحديد إعدادات التصفية التي تريدها
سترى نتائج التصفية على الفور. يمكنك الاستمرار في تصفية الأعمدة المختلفة وضبط الفلاتر كما تريد ، كل ذلك في نفس عرض الفلتر.

الخطوة 8. حدد الترس في الزاوية اليمنى للمرشح إذا كنت تريد تغيير الإعدادات
من هناك ، يمكنك إعادة تسمية الفلتر أو ضبط النطاق أو تكراره أو حذفه.

الخطوة 9. اضغط على "X" إذا كنت تريد إغلاق عرض الفلتر
سيظل المرشح محفوظًا للاستخدام في المستقبل ، ما لم تحذفه يدويًا.

الخطوة العاشرة. قم بالوصول إلى الفلتر مرة أخرى عن طريق الضغط على السهم بجوار أيقونة المرشح في شريط الأدوات
من تلك القائمة ، يمكنك تحديد الفلتر بالاسم الذي أعطيته إياه سابقًا.