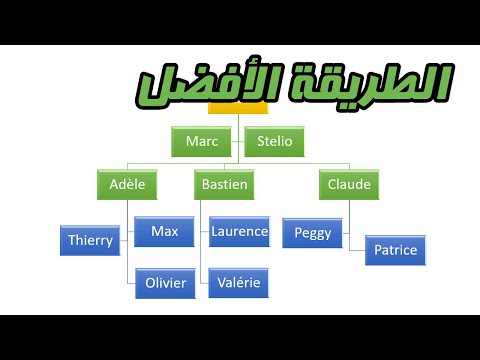تعلمك مقالة ويكي هاو هذه كيفية تعيين مالك جديد لملف في Google Drive.
خطوات

الخطوة الأولى. اذهب إلى https://drive.google.com في متصفح الويب
يمكنك استخدام أي متصفح ويب ، مثل Chrome أو Safari ، للوصول إلى Google Drive.
إذا لم تكن قد سجلت الدخول حاليًا ، فأدخل معلومات تسجيل الدخول لتسجيل الدخول الآن

الخطوة 2. انقر فوق الملف الذي تريد نقله
هذا يبرز الملف باللون الأزرق.

الخطوة الثالثة. انقر على أيقونة الملف الشخصي بعلامة الجمع (+)
ستجده في الزاوية العلوية اليمنى من الشاشة. ستظهر النافذة المنبثقة "مشاركة مع الآخرين".

الخطوة 4. أدخل عنوان البريد الإلكتروني للمستلم
إذا كان العنوان الذي تكتبه يطابق إحدى جهات اتصالك في Google ، فيجب أن يظهر اسم جهة الاتصال. انقر فوق اسم جهة الاتصال لتحديدها كمستلم.

الخطوة 5. اكتب رسالة
إذا كنت تريد تضمين رسالة حول نقل ملكية الملف ، فيمكنك كتابته في منطقة الكتابة الكبيرة.

الخطوة 6. انقر فوق إرسال
سيتم الآن إغلاق النافذة المنبثقة "مشاركة مع الآخرين".

الخطوة 7. انقر فوق الملف الذي قمت بمشاركته للتو
مرة أخرى ، سيظهر باللون الأزرق.

الخطوة 8. انقر فوق أيقونة الملف الشخصي بعلامة الجمع (+)
تماما كما فعلت من قبل ستظهر النافذة المنبثقة "مشاركة مع الآخرين" مرة أخرى.

الخطوة 9. انقر فوق رمز القلم الرصاص بجانب عنوان البريد الإلكتروني للمستلم
ستظهر قائمة منسدلة.

الخطوة 10. انقر فوق مالك
هذا يضيف علامة اختيار بجانب الخيار.

الخطوة 11. انقر فوق تم

الخطوة 12. انقر فوق حفظ التغييرات
سوف تظهر رسالة تأكيد.

الخطوة 13. انقر فوق "نعم" للتأكيد
يعيدك هذا إلى شاشة إعدادات المشاركة.

الخطوة 14. انقر فوق تم
لقد قمت الآن بنقل ملكية الملف.