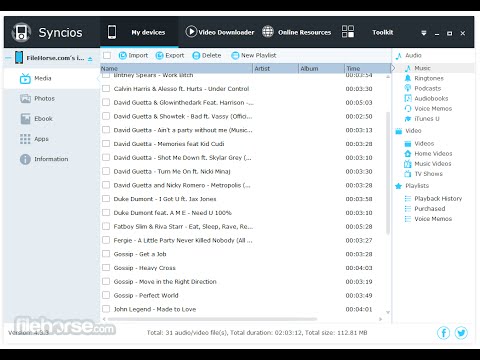تعلمك مقالة ويكي هاو هذه كيفية إضافة تعليق إلى مستند Microsoft Word بعدة طرق.
خطوات
الطريقة الأولى من 4: إضافة تعليق باستخدام النقر بزر الماوس الأيمن

الخطوة 1. انقر نقرًا مزدوجًا فوق مستند Word الذي ترغب في تغييره
سيؤدي القيام بذلك إلى فتح المستند في Microsoft Word.

الخطوة 2. انقر واسحب المؤشر عبر بعض النصوص
هذا سوف يبرز النص. سترغب في إبراز كل شيء ترغب في ترك تعليق عليه (على سبيل المثال ، جملة أو فقرة كاملة).

الخطوة 3. انقر بزر الماوس الأيمن أو انقر بإصبعين على النص المحدد
سيؤدي القيام بذلك إلى ظهور قائمة منسدلة.

الخطوة 4. انقر فوق تعليق جديد
يوجد هذا الزر أسفل قائمة النقر بزر الماوس الأيمن.

الخطوة 5. اكتب تعليقك
سيظهر على الجانب الأيمن من نافذة Microsoft Word.

الخطوة 6. انقر في أي مكان في المستند
سيؤدي القيام بذلك إلى تعزيز تعليقك ، مما يسمح لك بالانتقال إلى القسم التالي من النص الذي يحتاج إلى التعليق.
تأكد من حفظ المستند قبل الإغلاق ، وإلا فلن يتم حفظ تعليقاتك
الطريقة 2 من 4: إضافة تعليق باستخدام تتبع التغييرات

الخطوة 1. انقر نقرًا مزدوجًا فوق مستند Word الذي ترغب في تغييره
سيؤدي القيام بذلك إلى فتح المستند في Microsoft Word.

الخطوة 2. انقر فوق علامة التبويب "مراجعة"
ستجده في القسم الأزرق أعلى صفحة المستند. سيؤدي القيام بذلك إلى فتح مجموعة جديدة من الخيارات المتعلقة بتحرير المستند.

الخطوة 3. انقر فوق تعقب التغييرات
يوجد هذا الخيار في أعلى صفحة Word ، بالقرب من منتصف الشاشة. سيؤدي النقر فوقه إلى تمكين ميزة "تعقب التغييرات" في Microsoft Word.

الخطوة 4. انقر فوق المربع المنسدل بجوار تعقب التغييرات
سيؤدي القيام بذلك إلى تقديم خيارات التحرير التالية:
- توصيف بسيط - يرسم خطًا أحمر رأسيًا في أقصى الجانب الأيسر لأي نص مضاف أو محذوف ، لكنه لا يعرض أي تعديلات أخرى.
- كل العلامات - يعرض جميع التغييرات التي تجريها على المستند بنص أحمر ومربعات تعليق على الجانب الأيسر من الصفحة.
- لا توصيف - يعرض تغييراتك بالإضافة إلى المستند الأصلي ، ولكن لا يظهر نص أحمر أو مربعات تعليق.
- إبداعي - يعرض المستند الأصلي دون تغييراتك.

الخطوة 5. انقر فوق All Markup
يتيح لك هذا الخيار ترك تعليقات للمستخدمين الآخرين لمراجعتها إذا لزم الأمر.

الخطوة 6. انقر واسحب المؤشر عبر بعض النصوص
هذا سوف يبرز النص. سترغب في إبراز كل شيء ترغب في ترك تعليق عليه (على سبيل المثال ، جملة أو فقرة كاملة).

الخطوة 7. انقر فوق الزر "تعليق جديد"
يوجد بالقرب من وسط صف "مراجعة" من الأدوات أعلى نافذة Word.

الخطوة 8. اكتب تعليقك
سيظهر على الجانب الأيمن من نافذة Microsoft Word.

الخطوة 9. انقر فوق أي مكان في المستند
سيؤدي القيام بذلك إلى تعزيز تعليقك ، مما يسمح لك بالانتقال إلى القسم التالي من النص الذي يحتاج إلى التعليق.
تأكد من حفظ المستند قبل الإغلاق للتأكد من الاحتفاظ بتعليقاتك
الطريقة 3 من 4: إضافة تعليق مكتوب بخط اليد

الخطوة 1. انقر نقرًا مزدوجًا فوق مستند Word الذي ترغب في تغييره
سيؤدي القيام بذلك إلى فتح المستند في Microsoft Word.

الخطوة 2. انقر فوق علامة التبويب "مراجعة"
يوجد هذا الزر في القسم الأزرق أعلى صفحة المستند. سيؤدي القيام بذلك إلى فتح مجموعة جديدة من الخيارات المتعلقة بتحرير المستند.

الخطوة الثالثة. انقر على "تعقب التغييرات"
يوجد هذا الخيار في أعلى صفحة Word ، بالقرب من منتصف الشاشة. سيؤدي النقر فوقه إلى تمكين ميزة "تعقب التغييرات" في Microsoft Word.

الخطوة 4. انقر فوق المربع المنسدل بجوار تعقب التغييرات
سيؤدي القيام بذلك إلى تقديم خيارات التحرير التالية:
- توصيف بسيط - يرسم خطًا أحمر رأسيًا في أقصى الجانب الأيسر لأي نص مضاف أو محذوف ، لكنه لا يعرض أي تعديلات أخرى.
- كل العلامات - يعرض جميع التغييرات التي تجريها على المستند بنص أحمر ومربعات تعليق على الجانب الأيسر من الصفحة.
- لا توصيف - يعرض تغييراتك بالإضافة إلى المستند الأصلي ، ولكن لا يظهر نص أحمر أو مربعات تعليق.
- إبداعي - يعرض المستند الأصلي دون تغييراتك.

الخطوة 5. انقر فوق All Markup
يتيح لك هذا الخيار ترك تعليقات للمستخدمين الآخرين لمراجعتها إذا لزم الأمر.

الخطوة 6. انقر فوق Ink Comment
يوجد هذا الزر في الزاوية العلوية اليمنى من قسم "التعليقات" من شريط الأدوات أعلى الصفحة.

الخطوة 7. اكتب تعليقك
ستفعل ذلك في الجزء الأيمن من الصفحة.
- إذا لم يكن جهاز الكمبيوتر الخاص بك مزودًا بشاشة تعمل باللمس ، فيمكنك النقر بالماوس وسحبه للرسم.
- ستختفي الخطوط الأفقية في الجزء عندما ترسل تعليقك.

الخطوة 8. انقر أو اضغط في أي مكان في المستند
سيؤدي القيام بذلك إلى تعزيز تعليقك ، مما يسمح لك بالانتقال إلى القسم التالي من النص الذي يحتاج إلى التعليق.
تأكد من حفظ المستند قبل الإغلاق للتأكد من الاحتفاظ بتعليقاتك
الطريقة 4 من 4: الرد على تعليق

الخطوة 1. انقر نقرًا مزدوجًا فوق مستند Word تم تحريره
سيؤدي القيام بذلك إلى فتح المستند في Microsoft Word.

الخطوة 2. حرك المؤشر فوق أحد التعليقات
سترى خيارين يظهران أسفل التعليق.

الخطوة 3. انقر فوق "رد"
إنه الخيار الموجود في أقصى اليسار أسفل التعليق المحدد.

الخطوة 4. اكتب ردك
سيظهر بمسافة بادئة أسفل التعليق الأصلي.

الخطوة 5. انقر في أي مكان في المستند
سيؤدي القيام بذلك إلى تعزيز ردك على التعليق.