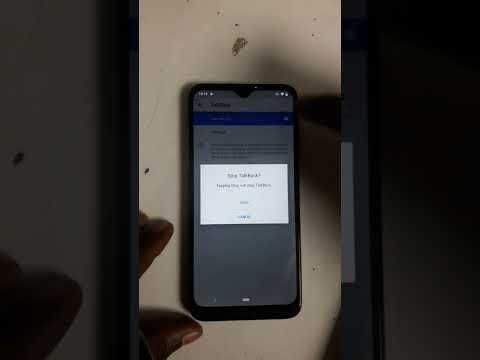إذا كنت ترغب دائمًا في الحصول على المزيد من الخطوط مثل ؛ هذه هي الخدعة "Times New Roman" و "Algeria" و "Agency FB" و "Baskerville Old Face" وما شابه (خطوط Microsoft) في تطبيق WPS Office (الذي لا يحتوي على هذه الخطوط) على جهاز Android الخاص بك.
خطوات

الخطوة 1. قم بتوصيل جهاز Android بجهاز الكمبيوتر الخاص بك باستخدام كابل USB
- عندما تظهر نافذة منبثقة ، حدد "الاتصال كوحدة تخزين USB كبيرة السعة" / "جهاز وسائط" (بناءً على ما يدرجه جهازك) لتمكينك من نقل الملفات من الكمبيوتر إلى الهاتف والعكس.
- إذا لم تظهر نافذة منبثقة ، فقم برسم الإشعارات الخاصة بك واختر منها - على سبيل المثال ، الإشعار الذي تحصل عليه إذا نجح الكمبيوتر في تثبيت جهاز Android الخاص بك.

الخطوة 2. افتح Windows Explorer أو "My Computer" على جهاز الكمبيوتر الخاص بك

الخطوة 3. انتقل إلى الكمبيوتر وافتح "القرص المحلي (C:
) - عليها شعار الويندوز.

الخطوة 4. افتح مجلد "Windows"

الخطوة 5. افتح مجلد "الخطوط" في هذا الموقع
يحتوي هذا المجلد على الحرف A باللون الأزرق ومرفق به بخط غامق.

الخطوة 6. حدد وانسخ الخطوط التي تريدها
يرجى ملاحظة أنك قد لا تتمكن من النسخ من القرص المحلي (C:) مباشرة إلى وحدة تخزين الهاتف ، لذا ما عليك فعله هو النسخ من القرص المحلي (C:) إلى القرص المحلي (D:) أو الفلاش القيادة بعد ذلك ، من هذا الموقع إلى مساحة تخزين هاتفك.

الخطوة 7. ارجع إلى مستكشف Windows وافتح جهاز Android (تخزين الجهاز)

الخطوة 8. افتح المجلد الذي يحمل اسم "الخطوط" والصق ملفات الخطوط المنسوخة

الخطوة 9. افصل جهاز Android الخاص بك
يمكنك الآن فتح WPS Office على هاتفك المحمول والتحقق من الخطوط الخاصة بك.
نصائح
- لا يلزم الاتصال بالإنترنت.
- لا حاجة لتنزيل الخطوط من متجر الألعاب أو الأسواق أو حتى متجر WPS.