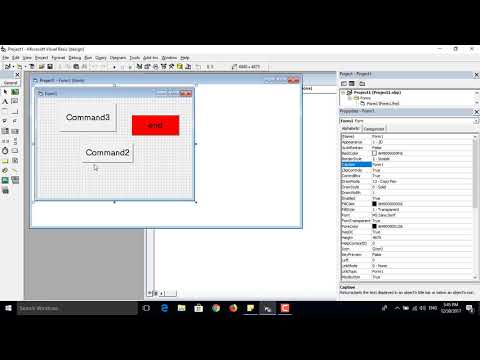Firefox هو متصفح ويب يفضله الكثير من الأشخاص في جميع أنحاء العالم. إذا كان هناك شيء واحد يجعل Firefox شائعًا جدًا ، فهو نطاقه الواسع من الإعدادات التي تسمح للمستخدمين بتخصيص تجربة متصفح الويب الخاصة بهم وصولاً إلى أصغر التفاصيل. لا يكتفي Firefox بذلك ، ويضيف باستمرار ميزات ، ويتم تحسين الإعدادات والخيارات باستمرار. من بين هذه الإعدادات والخيارات غير المعروفة تتعلق بالتطبيقات التي تعمل في الجزء الخلفي من Firefox. يمكنك تعديلها بسهولة لجعل تجربة التصفح الممتعة بالفعل أكثر سلاسة.
خطوات

الخطوة 1. قم بتشغيل Firefox
لفتح متصفح Firefox على جهاز الكمبيوتر الخاص بك ، انقر فوق رمز الثعلب هذا على سطح المكتب أو قائمة ابدأ أو شريط المهام.

الخطوة 2. انقر على زر "الإعدادات"
ابحث عن الرمز الذي يحتوي على ثلاثة خطوط أفقية قصيرة مرتبة فوق الأخرى الموجودة في الزاوية العلوية اليمنى من المتصفح. انقر فوق الرمز لعرض قائمة منسدلة.

الخطوة 3. انقر فوق علامة التبويب "التطبيقات" ضمن "خيارات"
للوصول إلى هناك ، انقر فوق "خيارات" من القائمة المنسدلة. ستظهر نافذة حيث سترى بين علامات التبويب واحدة تحمل علامة "تطبيقات". انقر فوقه لعرض الخيارات الموجودة تحته.

الخطوة 4. ابحث عن التطبيق بالإعدادات التي تريد تغييرها
سيظهر مربع أبيض في قائمة خيارات التطبيقات مع تشغيل جميع التطبيقات المختلفة على متصفحك. (في هذه المرحلة ، سيكون الأمر مختلفًا قليلاً لكل مستخدم.)
للبحث عن تطبيق معين ، انقر فوق شريط البحث في الجزء العلوي من الشاشة ، واكتب اسم التطبيق ، واضغط على Enter. إذا عثر عليه Firefox ، فسيظهر التطبيق في المربع

الخطوة 5. أعد تكوين الإعدادات في تطبيقاتك
على يمين كل تطبيق توجد قائمة منسدلة يمكنك النقر فوقها للحصول على معلومات حول ما يُسمح لك بفعله باستخدام تطبيق معين. ما عليك سوى تعديل الإعدادات وفقًا لتفضيلاتك.
- على سبيل المثال ، مع تطبيق Adobe Acrobat Forms Document ، سيؤدي النقر فوق القائمة المنسدلة بجانبه إلى عرض الإعدادات الخاصة به. أحد الأشياء التي يمكنك القيام بها هو ضبط "اسأل دائمًا" بحيث يسألك Firefox في كل مرة كيف تريد فتح نماذج Adobe Acrobat.
- يمكنك أيضًا تخصيص ما يفتح التطبيق دون الحاجة إلى سؤالك من قبل Firefox في كل مرة. إذا نظرت إلى أسفل أكثر ، فسترى أن الخيارات الموجودة في القائمة المنسدلة هي "استخدام Firefox" و "استخدام Adobe". ما عليك سوى النقر فوق الخيار الذي تريده ليكون الخيار الافتراضي لديك.

الخطوة 6. احفظ تفضيلاتك
بمجرد تغيير إعدادات التطبيق لجعل تجربة المتصفح أكثر سلاسة ، انقر فوق "موافق" في الجزء السفلي من المربع لحفظ التغييرات.