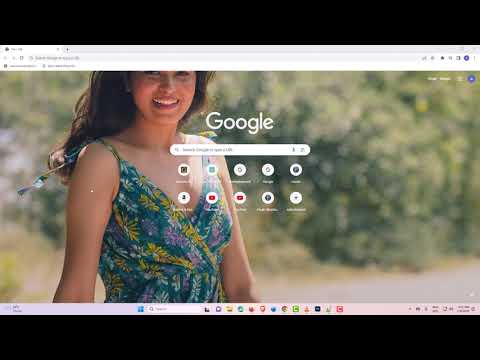في حالة نسيان كلمة مرور لجهاز الكمبيوتر أو البريد الإلكتروني أو حسابات الوسائط الاجتماعية ، يمكنك إعادة تعيين كلمة المرور مباشرة من خلال النظام أو التطبيق الذي تستخدمه. في معظم الحالات ، يمكنك إعادة تعيين كلمة المرور الخاصة بك عن طريق الإجابة على سلسلة من أسئلة الأمان أو عن طريق طلب بريد إلكتروني يحتوي على رابط إعادة تعيين كلمة المرور.
خطوات
الطريقة الأولى من 10: إعادة تعيين كلمة مرور Google

الخطوة الأولى: انتقل إلى صفحة تسجيل الدخول إلى حسابات Google على

الخطوة 2. انقر فوق "هل تحتاج إلى مساعدة؟
أسفل قسم تسجيل الدخول.

الخطوة الثالثة. حدد "لا أعرف كلمة المرور الخاصة بي
”

الخطوة 4. أدخل عنوان Gmail الخاص بك في الحقل المتوفر وانقر فوق "متابعة"
”

الخطوة 5. اكتب الأحرف التي قدمتها لك Google على الشاشة وانقر فوق "متابعة
”

الخطوة 6. أدخل آخر كلمة مرور تتذكر استخدامها لحساب Google الخاص بك
إذا كنت لا تتذكر أي كلمات مرور سابقة ، فانقر على "لا أعرف"

الخطوة 7. اتبع التعليمات التي تظهر على الشاشة لإعادة تعيين كلمة المرور الخاصة بك مع Google
قد تطالبك Google بالإجابة على سلسلة من أسئلة الأمان للتحقق من هويتك ؛ مثل رقم هاتفك واسم حيوانك الأليف الأول وعنوانك الحالي وما إلى ذلك.

الخطوة 8. أدخل كلمة مرور جديدة لحساب Google الخاص بك
ستكون كلمة المرور التي تختارها قابلة للتطبيق على جميع منتجات Google التي تستخدمها باسم المستخدم المحدد هذا.
الطريقة 2 من 10: إعادة تعيين كلمة مرور معرف Apple

الخطوة 1. انتقل إلى الصفحة الرئيسية "معرف Apple الخاص بي" على

الخطوة 2. انقر فوق "إعادة تعيين كلمة المرور الخاصة بك" على الجانب الأيمن من صفحة الويب

الخطوة 3. أدخل معرف Apple الخاص بك وانقر فوق "التالي"
”

الخطوة 4. حدد "الإجابة على أسئلة الأمان" وانقر فوق "التالي"
”

الخطوة 5. حدد تاريخ ميلادك وانقر فوق "التالي"
”

الخطوة 6. أجب على جميع أسئلة الأمان المعروضة على الشاشة
قد يُطلب منك تقديم اسم رياضتك المفضلة ، والمعلم المفضل لديك ، وما إلى ذلك.

الخطوة 7. أدخل كلمة مرور جديدة وانقر فوق "إعادة تعيين كلمة المرور"
” سيتم الآن تغيير كلمة المرور الخاصة بك.
الطريقة الثالثة من 10: إعادة تعيين كلمة مرور Windows 8

الخطوة 1. انتقل إلى صفحة الويب الخاصة بإعادة تعيين كلمة مرور Microsoft Live على الحساب
live.com/password/reset.
اتصل بمسؤول النظام لإعادة تعيين كلمة المرور الخاصة بك إذا كان الكمبيوتر الخاص بك موجودًا في مجال

الخطوة الثانية. حدد "لقد نسيت كلمة المرور الخاصة بي" وانقر فوق "التالي"
”

الخطوة 3. اكتب اسم المستخدم لحساب Microsoft الخاص بك والأحرف المعروضة على الشاشة

الخطوة 4. انقر فوق "التالي"
”

الخطوة 5. اتبع التعليمات التي تظهر على الشاشة والتي تقدمها Microsoft لإعادة تعيين كلمة المرور الخاصة بك
إذا كنت لا تزال غير قادر على تسجيل الدخول إلى Windows 8 نتيجة لوجود كلمة مرور غير صحيحة ، فستتم مطالبتك بإعادة تثبيت Windows 8 على جهاز الكمبيوتر الخاص بك
الطريقة الرابعة من 10: إعادة تعيين كلمة مرور Windows 7

الخطوة الأولى. أدخل قرص إعادة تعيين كلمة المرور في محرك جهاز الكمبيوتر الذي يعمل بنظام Windows 7
- اتصل بمسؤول النظام لإعادة تعيين كلمة المرور إذا كان الكمبيوتر الخاص بك موجودًا في مجال أو مجموعة عمل.
- إذا لم يكن الكمبيوتر الذي يعمل بنظام Windows 7 جزءًا من مجال أو مجموعة عمل ، ولا توجد حسابات مستخدمين أخرى ، فستتم مطالبتك بإعادة تثبيت Windows.

الخطوة 2. انقر فوق "إعادة تعيين كلمة المرور
” سيظهر معالج إعادة تعيين كلمة المرور على الشاشة.

الخطوة الثالثة. انقر فوق "التالي" وحدد محرك الأقراص الذي تم إدخال قرص إعادة تعيين كلمة المرور فيه

الخطوة 4. انقر فوق "التالي"
”

الخطوة 5. أدخل كلمة مرور جديدة في الحقول المتوفرة ، بالإضافة إلى تلميح سيساعدك على تذكر كلمة المرور الجديدة

الخطوة 6. انقر فوق "التالي" ثم "إنهاء"
” سيتم الآن إعادة تعيين كلمة مرور Windows 7 الخاصة بك.
الطريقة الخامسة من 10: إعادة تعيين كلمة مرور Mac OS X

الخطوة الأولى. أدخل قرص تثبيت نظام التشغيل Mac OS X في جهاز الكمبيوتر الخاص بك
إذا كان جهاز الكمبيوتر الخاص بك جزءًا من مجال ، فاتصل بمسؤول النظام لإعادة تعيين كلمة المرور الخاصة بك

الخطوة 2. أعد تشغيل الكمبيوتر واضغط باستمرار على الزر "C" لبدء تشغيل مدير بدء التشغيل

الخطوة الثالثة. حدد لغة وانقر على زر السهم الأيمن

الخطوة 4. حدد قائمة "Utilities" وانقر على "Terminal"

الخطوة 5. اكتب "resetpassword" في Terminal
إذا كنت تستخدم نظام التشغيل Mac OS X الإصدار 10.3 ، فحدد "إعادة تعيين كلمة المرور" من قائمة "المثبت"

الخطوة 6. انقر فوق قرص Mac OS X الذي تريد إعادة تعيين كلمة المرور الخاصة به

الخطوة 7. حدد حساب المستخدم الذي تريد إعادة تعيين كلمة المرور الخاصة به

الخطوة الثامنة. أدخل كلمة مرور جديدة في الحقول المتوفرة وانقر فوق "حفظ
”

الخطوة 9. اخرج من مدير بدء التشغيل وأعد تشغيل الكمبيوتر
سيتم الآن إعادة تعيين كلمة مرور Mac OS X الخاصة بك.
الطريقة 6 من 10: إعادة تعيين كلمة مرور Facebook

الخطوة الأولى: انتقل إلى صفحة تسجيل الدخول إلى Facebook الرئيسية على

الخطوة 2. انقر فوق "نسيت كلمة المرور" الموجودة في الزاوية اليمنى العليا من جلسة Facebook الخاصة بك

الخطوة الثالثة. أدخل اسم المستخدم لحساب Facebook الخاص بك وانقر فوق "بحث"
”

الخطوة 4. اتبع التعليمات التي تظهر على الشاشة لإعادة تعيين كلمة المرور الخاصة بك
سيرسل لك Facebook رسالة بريد إلكتروني تحتوي على رابط يسمح لك بإعادة تعيين كلمة المرور الخاصة بك وتغييرها.
الطريقة 7 من 10: إعادة تعيين كلمة مرور Twitter

الخطوة 1. انتقل إلى موقع Twitter على

الخطوة 2. انقر فوق "هل نسيت كلمة المرور؟
أسفل قسم تسجيل الدخول.

الخطوة الثالثة. أدخل عنوان بريدك الإلكتروني أو اسم مستخدم Twitter وانقر على "إرسال
” سيرسل لك Twitter على الفور بريدًا إلكترونيًا يحتوي على رابط يمكنك استخدامه لإعادة تعيين كلمة المرور الخاصة بك.

الخطوة 4. افتح البريد الإلكتروني من Twitter وانقر على رابط إعادة تعيين كلمة المرور

الخطوة 5. أدخل كلمة مرور Twitter الجديدة
سيتم الآن إعادة تعيين كلمة المرور الخاصة بك.
إذا فشل رابط إعادة تعيين كلمة المرور في إعادة تعيين كلمة المرور الخاصة بك ، فكرر الخطوات لتلقي بريد إلكتروني جديد. رسائل البريد الإلكتروني الخاصة بإعادة تعيين كلمة المرور على Twitter حساسة للوقت ، وستحتاج إلى الوصول إليها فورًا عند إعادة تعيين كلمة المرور الخاصة بك
الطريقة 8 من 10: إعادة تعيين كلمة مرور LinkedIn

الخطوة الأولى: انتقل إلى صفحة ويب تسجيل الدخول إلى LinkedIn على

الخطوة 2. انقر فوق "هل نسيت كلمة المرور؟
”

الخطوة الثالثة. أدخل عنوان البريد الإلكتروني الذي تستخدمه مع LinkedIn وانقر على "إرسال العنوان"
” سيرسل لك LinkedIn بريدًا إلكترونيًا يحتوي على رابط إعادة تعيين كلمة المرور.

الخطوة الرابعة. افتح بريد LinkedIn الإلكتروني وانقر على رابط إعادة تعيين كلمة المرور المقدم

الخطوة 5. اتبع التعليمات التي تظهر على الشاشة لإنشاء كلمة مرور جديدة على LinkedIn
أعد تعيين كلمة المرور الخاصة بك في غضون يوم واحد من تلقي البريد الإلكتروني الخاص بإعادة تعيين كلمة المرور ، حيث ستنتهي صلاحية الرابط بعد هذا الإطار الزمني
الطريقة 9 من 10: إعادة تعيين كلمة مرور Instagram

الخطوة الأولى: انتقل إلى شاشة تسجيل الدخول إلى Instagram على

الخطوة 2. انقر فوق "هل نسيت كلمة المرور؟
”

الخطوة 3. أدخل اسم مستخدم Instagram أو عنوان البريد الإلكتروني الخاص بك في الحقل المتوفر

الخطوة 4. اكتب النص المعروض على الشاشة وانقر فوق "إعادة تعيين كلمة المرور"
” سيرسل لك Instagram رسالة بريد إلكتروني تحتوي على رابط إعادة تعيين كلمة المرور.

الخطوة 5. افتح البريد الإلكتروني في Instagram وانقر على رابط إعادة تعيين كلمة المرور

الخطوة 6. اتبع التعليمات التي تظهر على الشاشة لإنشاء كلمة مرور جديدة
سيتم الآن إعادة تعيين كلمة مرور Instagram الخاصة بك.
الطريقة 10 من 10: إعادة تعيين كلمة مرور Pinterest

الخطوة 1. انتقل إلى صفحة تسجيل الدخول إلى Pinterest على

الخطوة 2. انقر فوق "هل نسيت كلمة المرور؟
أسفل قسم تسجيل الدخول.

الخطوة الثالثة. أدخل عنوان بريدك الإلكتروني وانقر على "إعادة تعيين كلمة المرور"
” سيرسل لك Pinterest بريدًا إلكترونيًا يحتوي على رابط إعادة تعيين كلمة المرور.

الخطوة الرابعة. افتح بريد Pinterest الإلكتروني وانقر على رابط إعادة تعيين كلمة المرور

الخطوة 5. اتبع التعليمات التي تظهر على الشاشة لإنشاء كلمة مرور جديدة
سيتم الآن إعادة تعيين كلمة مرور Pinterest الخاصة بك.