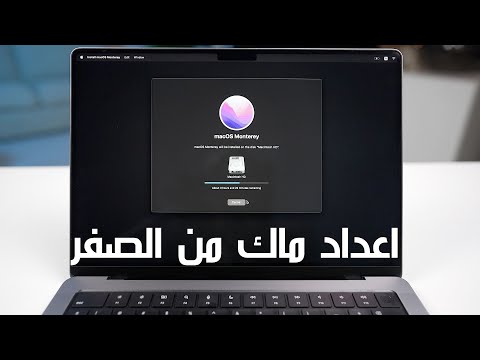KeyTweak هو تطبيق كمبيوتر يسمح لك بتعديل مدخلات المفاتيح. يمكن لهذه الأداة المفيدة أن تجعل مفتاحًا واحدًا يفعل شيئًا مختلفًا عما هو مفترض بالإضافة إلى تعطيل المفاتيح - تغييرات مفيدة تكون جيدة عندما يتوقف أحد المفاتيح عن العمل ، عندما ترغب في تعطيل مفتاح لأسباب محددة ، وطريقة مجانية شاملة لجعل لوحة المفاتيح تعمل إذا كنت لا تريد شراء لوحة مفاتيح أخرى.
خطوات
الطريقة 1 من 3: تغيير إخراج المفتاح
الخطوة 1. فهم ما يعنيه تغيير إدخال مفتاح
يعني تغيير الإدخال أنك ستقوم بعمل مفتاح واحد ، عند الضغط عليه ، قم بعمل مفتاح آخر. يمكنك حتى جعل المفاتيح الموجودة على لوحة المفاتيح الخاصة بك تقوم بإجراء غير موجود عليها باستخدام مفاتيح خاصة يقدمها تطبيق KeyTweak.

الخطوة 2. أولاً ، ابحث عن المفتاح الذي ترغب في تعديله
تظهر المفاتيح بأرقام عليها ، ولكن إذا قمت بالمرور فوقها أو نقرت عليها ، يمكنك عرض ما هو المفتاح.
تأكد من تحديد المفتاح الصحيح الذي تريد تغييره. على سبيل المثال ، إذا كنت تريد أن تجعل أحد مفاتيح Shift الخاصة بك يقوم بتنفيذ إجراء مفتاح الإدخال لأن مفتاح الإدخال قد توقف عن العمل ، فسيتعين عليك التأكد من اختيار مفتاح shift للتغيير ، وليس مفتاح الإدخال - هذا هو المفتاح لن يفعل أي شيء عند الضغط عليه

الخطوة 3. انقر على شريط القائمة المنسدلة بجوار "اختيار إعادة تعيين جديدة"
سيعرض مجموعة مختارة من جميع أزرار لوحة المفاتيح الأساسية بالإضافة إلى المفاتيح الخاصة.

الخطوة 4. ابحث عن المفتاح الذي تريده ليكون المدخل الجديد وحدده
بمجرد اختيارك لإدخال وإخراج المفتاح ، انقر فوق "Remap Key".
إذا كنت تريد تغيير عدة مفاتيح ، فافعل ذلك لبقية المفاتيح التي تريد تغييرها قبل الانتقال إلى الخطوة التالية
الخطوة 5. انقر فوق "تطبيق" ضمن مربع "التغييرات المعلقة"
تأكد من إجراء جميع التغييرات المطلوبة قبل النقر فوقه ، لأنه بمجرد القيام بذلك ، سيتعين عليك إعادة تشغيل جهاز الكمبيوتر الخاص بك.
الخطوة 1. تعرف على معنى تعطيل مفتاح
يعني تعطيل مفتاح ببساطة أنه عند الضغط عليه ، لن يقوم بعمله كما لو أنه لا يعمل.
يكون هذا مفيدًا إذا كانت مفاتيحك لا تعمل بشكل صحيح ، وعلى سبيل المثال ، عندما تضغط على أحد المفاتيح ، فإنه يؤدي إلى تشغيل سيناريو آخر أو آخر قد تضغط فيه عن طريق الخطأ على أحد المفاتيح غالبًا عندما لا ترغب في ذلك

الخطوة 2. ابدأ بالعثور على المفتاح الذي تريد تعديله كما تفعل عند تغيير إخراج المفتاح
تظهر المفاتيح بأرقام عليها ، ولكن إذا مررت بالماوس فوقها أو نقرت فوقها ، فستظهر ما هو المفتاح.
الخطوة 3. انقر فوق "تعطيل مفتاح"
ستتم إضافة المفتاح بعد ذلك إلى مربع "التغييرات المعلقة".
-
إذا كنت ترغب في تعطيل أكثر من مفتاح في وقت واحد ، فتأكد من تعطيل جميع المفاتيح المطلوبة قبل الانتقال إلى الخطوة التالية.

Keytweakdisablekey
الخطوة 4. انقر فوق "تطبيق" ضمن مربع "التغييرات المعلقة"
تأكد من تحديد المربع جيدًا للتأكد من أنك أجريت جميع التغييرات المطلوبة ، لأنه بعد النقر فوقه ، سيتعين على الكمبيوتر إعادة التشغيل.
الخطوة 1. تعرف على معنى استعادة الوضع الافتراضي
تعني استعادة المفتاح ببساطة أنك ستعيد المفتاح إلى وظيفته الأصلية ، سواء كنت تقوم بعمل المفتاح بالطريقة التي من المفترض أن يعمل بها أو يعني أنك تقوم بعمل مفتاح معطل مرة أخرى.

الخطوة 2. ابحث عن المفتاح الذي تريد استعادته
يمكنك بسهولة العثور على رقم المفتاح المطلوب من خلال النظر في المربع الموجود أعلى لوحة المفاتيح على الشاشة الذي يشير إلى "المفاتيح المعاد تعيينها سارية المفعول حاليًا".
يمكنك أيضًا استعادة جميع المفاتيح التي تم تغييرها بمجرد النقر فوق "استعادة جميع الإعدادات الافتراضية"
الخطوة الثالثة. انقر على رقم المفتاح على لوحة المفاتيح على الشاشة
الخطوة الرابعة: تأكد من أن المفتاح المختار هو المفتاح الذي ستستعيده
يمكنك عرض التغييرات المعينة في مربع "التغييرات المعلقة".
الخطوة 5. انقر فوق "تطبيق" أسفل المربع
سيتم إعادة تشغيل جهاز الكمبيوتر الخاص بك بعد ذلك ويجب أن تصبح التغييرات سارية المفعول.