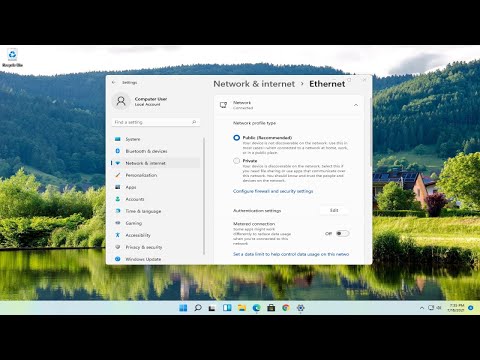يسمح لك InDesign بإنشاء رسائل إخبارية وكتيبات ونشرات ، ولكن مشاركة هذه الإبداعات قد تكون مشكلة. معظم مستخدمي الأعمال ليس لديهم برنامج Adobe InDesign مثبتًا على أجهزة الكمبيوتر الخاصة بهم ، وبالتالي لن يتمكنوا من قراءة المستندات. يعد تصدير مستند InDesign كملف PDF ، مما يجعل عرض الملف على أي جهاز كمبيوتر مزود بقارئ PDF ، هو الحل الأفضل لهذه المشكلة. من السهل إنشاء ملف PDF من InDesign بدون استخدام برنامج إنشاء PDF منفصل.
خطوات

الخطوة 1. قم بتشغيل Adobe InDesign

الخطوة 2. افتح المستند الذي تريد تصديره إلى تنسيق PDF

الخطوة الثالثة. انقر على قائمة ملف واختر خيار تصدير ملف PDF
سيفتح Adobe InDesign نافذة تصدير PDF ، مما يسمح لك بتخصيص العديد من خيارات التصدير

الخطوة 4. اختر حجم الملف المناسب في مربع تحديد القائمة المنسدلة Export PDF Preset
- سيكون أصغر حجم للملف أسهل في إرساله بالبريد الإلكتروني أو تحميله على الويب أو موقع الشبكة.
- يجعل إعداد جودة الصحافة جودة الصورة هي الأولوية القصوى وهو للمستندات التي سيتم نقلها إلى طابعة احترافية. هذا الإعداد غير متوافق مع جميع إصدارات Adobe Reader أو برامج قراءة PDF الأخرى.
- سينشئ إعداد High Quality Print (طباعة عالية الجودة) ملف PDF متوافقًا مع جميع إصدارات Adobe Reader ، ولكنه سينتج عنه حجم ملف أكبر بكثير.

الخطوة 5. اقبل الإعداد المسبق "الكل" ضمن قسم الصفحات أو حدد فقط تلك الصفحات المراد تصديرها
- سيتم تصدير جميع الصفحات المحددة إلى ملف PDF متعدد الصفحات.
- كرر عملية الطباعة لإنشاء ملف تصدير PDF منفصل لكل صفحة وحدد صفحة واحدة مختلفة في كل مرة.

الخطوة 6. حدد "عرض ملف PDF بعد التصدير" ، وبهذه الطريقة يمكنك عرض ملف PDF فور إنشائه
يمكنك أيضًا تحديد الخيارات الأخرى حسب الرغبة.
في حالة إنشاء ملف PDF للتحميل عبر الإنترنت ، تحقق من "تضمين الارتباطات التشعبية" و "تحسين عرض الويب السريع"

الخطوة 7. انتقل إلى قسم الملخص من الشريط الجانبي الأيسر لنافذة تصدير PDF وراجع الخيارات المحددة

الخطوة الثامنة. قم بالتصدير عن طريق النقر فوق الزر "تصدير PDF" في أسفل النافذة

الخطوة 9. سيفتح ملف PDF المُصدَّر تلقائيًا في برنامج عارض PDF الخاص بك
(تأكد من تحديد "عرض ملف PDF بعد التصدير" في الخطوة 6.) راجع ملف PDF المُصدَّر بحثًا عن أخطاء قبل المشاركة.
نصائح
- إذا وجدت خطأً في ملف PDF المُصدَّر ، فمن الأسهل كثيرًا حذفه وإجراء التصحيحات في InDesign ثم تصدير ملف بديل. يتطلب تحرير ملف PDF ، في معظم الحالات ، شراء برنامج منفصل.
- غالبًا ما تكون ملفات PDF التي يتم تصديرها من Adobe InDesign باستخدام أعلى إعدادات الجودة كبيرة الحجم ، مما يجعل فتحها وإرسالها بالبريد الإلكتروني وتحميلها عملية مرهقة. استخدم إعدادات حجم الملف الصغير كلما أمكن ذلك.