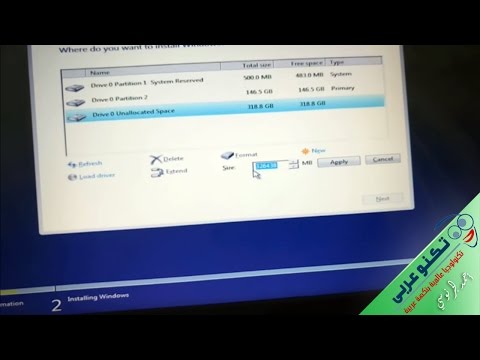أداة العصا السحرية هي أداة تحديد في Photoshop. يتم استخدامه لتحديد أقسام الصورة التي لها نفس اللون أو الدرجة اللونية. يعلمك هذا المقال كيفية استخدام أداة Magic Wand في Photoshop.
خطوات

الخطوة 1. افتح برنامج فوتوشوب
يحتوي برنامج Photoshop على أيقونة زرقاء مربعة الشكل تظهر في المنتصف كلمة "Ps". انقر فوق الرمز لفتح Photoshop.

الخطوة 2. افتح ملف Photoshop
يمكنك فتح ملف Photoshop من شاشة العنوان. انقر افتح وحدد صورة أو ملف Photoshop (.psd) وانقر فوق افتح لفتحه. يمكنك استخدام الخطوات التالية لفتح صورة أو ملف Photoshop في أي وقت:
- انقر ملف في شريط القائمة في الأعلى.
- انقر افتح.
- انقر فوق ملف لتحديده.
- انقر افتح.

الخطوة الثالثة. انقر مع الاستمرار فوق أداة التحديد السريع
بشكل افتراضي ، يكون شريط الأدوات على اليسار. تشبه أداة التحديد السريع لوحة فرشاة الرسم فوق بقعة. انقر مع الاستمرار فوق أداة التحديد السريع لعرض قائمة فرعية.

الخطوة 4. انقر فوق أداة العصا السحرية
يظهر في القائمة الفرعية عند النقر مع الاستمرار على أداة التحديد السريع. لها أيقونة تشبه عصا سحرية.

الخطوة 5. ضبط التسامح
يحدد التفاوت مدى حساسية أداة العصا السحرية من خلال تعيين نطاق لعدد الظلال المختلفة للنغمة التي يمكن تحديدها. اكتب رقمًا بين 0 و 255 بجوار "التسامح" في شريط الخيارات أعلى الشاشة ، أسفل شريط القائمة. كلما زاد الرقم ، كلما كان التحديد أكبر.

الخطوة 6. أوقف تشغيل "Contiguous" (اختياري)
افتراضيًا ، يتم تشغيل Contiguous. هذا يعني أن العصا السحرية ستحدد فقط وحدات البكسل بجوار المنطقة التي تنقر عليها. إذا قمت بإيقاف تشغيل Contiguous ، فسيتم تحديد كل وحدات البكسل في الصورة بأكملها ضمن نطاق التفاوت. إذا كنت تريد إيقاف تشغيل "متجاورة" ، فانقر فوق مربع الاختيار بجوار "مجاور" في الخيارات لإلغاء تحديده.

الخطوة 7. قم بإيقاف تشغيل "Anti-alias" (اختياري)
افتراضيًا ، يتم تشغيل "Anti-alias". هذا يعني أن Photoshop سيقوم بتشويش حواف التحديد لجعله يبدو أقل خشونة. إذا كنت تريد إيقاف تشغيل "Anti-alias" ، فانقر فوق مربع الاختيار بجوار "Anti-alias" في شريط الخيارات لإلغاء تحديده.

الخطوة 8. شغّل "Sample All Layers" (اختياري)
إذا كنت تعمل مع طبقات متعددة ، فقد ترغب في النقر فوق مربع الاختيار بجوار "عينة من جميع الطبقات" في شريط الخيارات في الأعلى. سيسمح هذا للسحر بأخذ عينات من جميع الطبقات عند التحديد ، وليس فقط الطبقة النشطة.

الخطوة 9. انقر لإجراء التحديد
انقر فوق أي منطقة في صورتك لإجراء تحديد. ستعمل العصا السحرية على التحديد بناءً على وحدات البكسل الأقرب إلى المنطقة التي نقرت عليها.
إذا حددت العصا السحرية الكثير أو القليل جدًا من صورتك ، فاضغط على " السيطرة + د" أو " القيادة + د"على Mac لإلغاء تحديد كل شيء. اضبط التفاوت وحاول مرة أخرى.

الخطوة 10. أضف إلى التحديد أو اطرح منه
للإضافة إلى التحديد أو الاستقطاع منه ، انقر فوق أحد أزرار التقاطع في الزاوية العلوية اليسرى ثم انقر لإجراء تحديد آخر. يمكنك استخدام أدوات التحديد الأخرى إلى جانب أداة العصا السحرية. الأزرار تشبه صندوقين متداخلين بطرق مختلفة. الخيارات الأربعة هي كما يلي:
- انقر فوق الزر الذي يشبه مربعًا واحدًا لاستبدال تحديدك الحالي بآخر جديد.
- انقر فوق المربع الذي يشبه مربعين مرتبطين معًا للإضافة إلى تحديدك الحالي. بدلاً من ذلك ، يمكنك الضغط مع الاستمرار على " تحول"لإضافته إلى اختيارك الحالي.
- انقر فوق المربع الذي يشبه قطع مربع في مربع آخر لطرحه من التحديد الحالي. بدلاً من ذلك ، يمكنك الضغط مع الاستمرار على " بديل" أو " خيار"على نظام Mac وانقر للطرح من التحديد.
- انقر فوق المربع الذي يشبه مربعين متداخلين للاحتفاظ بالبكسل بالقرب من المنطقة الجديدة التي تنقر عليها في التحديد. بدلاً من ذلك ، يمكنك الضغط مع الاستمرار على " Shift + Alt" أو " Shift + خيار"في نظام التشغيل Mac وانقر لإجراء تحديد متقاطع.