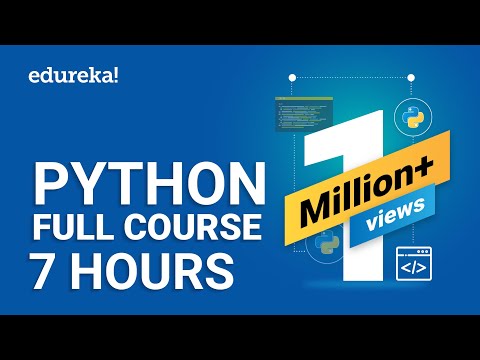بغض النظر عن النظام الأساسي الذي تستخدمه ، لا يوجد نقص في طرق إرسال مستند Microsoft Word إلى أي شخص على الإنترنت. تتميز معظم الخدمات السحابية (مثل Google Drive و Dropbox) بالقدرة على إرسال المستندات مباشرة من تطبيقات سطح المكتب والأجهزة المحمولة الخاصة بهم. يمكنك أيضًا إرفاق مستند برسالة بريد إلكتروني أو دردشة على Facebook. وإذا كان لديك برنامج بريد تم إعداده على جهاز الكمبيوتر الخاص بك ، فيمكنك حتى إرسال مستندك دون مغادرة Microsoft Word.
خطوات
الطريقة 1 من 8: إرفاق مستند بـ Gmail أو Yahoo! رسالة

الخطوة 1. سجّل الدخول إلى Gmail أو Yahoo! البريد الإلكتروني
يمكنك إرفاق مستند Word الخاص بك برسالة في Gmail أو Yahoo! البريد على جهاز كمبيوتر أو باستخدام تطبيق أي من الخدمتين للأجهزة المحمولة.
تتشابه معظم مواقع وتطبيقات البريد المجانية. قد تساعدك هذه الإرشادات أيضًا في استخدام موفري خدمات بخلاف Gmail و Yahoo

الخطوة 2. انقر أو اضغط على "إنشاء"
في كلا تطبيقي الأجهزة المحمولة ، يكون رمز "إنشاء" قلم رصاص. ستظهر نافذة رسالة جديدة.

الخطوة الثالثة. انقر أو اضغط على أيقونة مشبك الورق
سيظهر مربع اختيار الملف في معظم الأنظمة الأساسية.
إذا كنت تستخدم موقع Yahoo! تطبيق Mail على جهاز محمول ، انقر فوق علامة + ، ثم انقر فوق الرمز الثاني (ورقة) في شريط الأدوات الناتج. يجب أن تظهر نافذة اختيار الملف الآن

الخطوة 4. اضغط على "إرفاق ملف" أو "إدراج من محرك الأقراص"
يمكنك تخطي هذه الخطوة إذا كنت لا تستخدم تطبيق Gmail على جهاز محمول.
- اختر "إدراج من Drive" إذا تم حفظ المستند على Google Drive.
- اختر "إرفاق ملف" إذا تم حفظ المستند على هاتفك أو جهازك اللوحي.

الخطوة 5. انتقل إلى المستند الذي تريد إرفاقه
استعرض للوصول إلى موقع مستند Word الخاص بك وانقر نقرًا مزدوجًا (أو اضغط) لإرفاقه.
إذا كنت تقوم بالإرفاق من Google Drive ، فانقر على الملف الذي تريد إرفاقه ، ثم انقر على "تحديد"

الخطوة 6. قم بتوجيه البريد الإلكتروني إلى المستلم
أدخل عنوان البريد الإلكتروني للمستلم المطلوب في حقل "إلى:" ، ثم أضف موضوعك ومحتوى رسالتك.

الخطوة 7. انقر أو اضغط على "إرسال"
عندما يفتح المستلم البريد الإلكتروني ، سيجد خيار فتح الملف أو تنزيله على جهاز الكمبيوتر أو الجهاز المحمول.
الطريقة 2 من 8: إرفاق مستند في البريد لجهاز iPhone أو iPad

الخطوة 1. افتح تطبيق Mail على جهازك
لاستخدام هذه الطريقة ، تأكد من تهيئة البريد بشكل صحيح لإرسال البريد من حساب بريدك الإلكتروني.
- ستتمكن من إرفاق مستند موجود على جهازك أو في iCloud Drive.
- إذا كانت لديك تطبيقات Dropbox أو Google Drive أو OneDrive مثبتة على جهازك ، فسيكون لديك خيار إرفاق مستند من أحد هذه الحسابات.

الخطوة 2. اضغط على أيقونة "تأليف"
تبدو الأيقونة على شكل مربع بقلم رصاص.

الخطوة الثالثة. اكتب عنوان بريد إلكتروني في "إلى:
حقل. يجب أن يكون هذا هو عنوان الشخص الذي سترسل إليه المستند.

الخطوة 4. اكتب رسالتك
أدخل موضوعًا في حقل "الموضوع" واكتب ملاحظة للمستلم في منطقة النص الرئيسي.

الخطوة 5. المس مع الاستمرار إصبعك في نص الرسالة
سيظهر شريط أسود يحتوي على عدة خيارات للاختيار من بينها.

الخطوة 6. اضغط على "إضافة مرفق"
سيفتح متصفح الملفات على محرك iCloud افتراضيًا.

الخطوة 7. اضغط على "المواقع" للتبديل إلى موقع آخر
إذا لم يكن المستند موجودًا في محرك iCloud الخاص بك ، فاختره من أي من المجلدات المدرجة (بما في ذلك Google Drive أو Dropbox أو OneDrive ، إن أمكن).
إذا كنت لا ترى رمزًا للخدمة السحابية التي تستخدمها ، فانقر على "المزيد" ، ثم حدد خدمتك. اقلب المفتاح إلى وضع "On" لتمكينه ، ثم استخدم زر الرجوع للعودة إلى شاشة المواقع

الخطوة 8. حدد الملف وانقر على "إضافة مرفق"
ستتم إعادتك إلى رسالة البريد الإلكتروني التي قمت بتكوينها مسبقًا. هذه الرسالة الآن تم إرفاق المستند الخاص بك.

الخطوة 9. اضغط على "إرسال
سيتم تسليم الملف إلى حساب البريد الإلكتروني المناسب.
الطريقة 3 من 8: إرفاق مستند في البريد لنظام التشغيل Mac

الخطوة 1. قم بتشغيل تطبيق Mail على جهاز Apple الخاص بك
لاستخدام هذه الطريقة ، ستحتاج إلى تهيئة تطبيق البريد لإرسال البريد من خلال حساب بريدك الإلكتروني. إذا لم تكن قد قمت بذلك بالفعل ، فافعل ذلك الآن.

الخطوة الثانية: اضغط على ⌘ Cmd + N لإنشاء رسالة جديدة
يمكنك أيضًا النقر فوق رمز رسالة جديدة (مربع بقلم رصاص) أو النقر فوق ملف> رسالة جديدة.

الخطوة الثالثة. انقر على أيقونة مشبك الورق
يظهر هذا الرمز في المنطقة اليمنى العلوية من نافذة رسالة جديدة.

الخطوة 4. حدد المستند وانقر فوق "اختيار ملف"
يمكنك الضغط باستمرار على مفتاح ⌘ Cmd أثناء النقر إذا كنت تريد تحديد ملفات متعددة.

الخطوة 5. وجّه البريد الإلكتروني إلى المستلم
اكتب عنوان البريد الإلكتروني للمستلم في الحقل "إلى:" وموضوعًا في حقل "الموضوع:" وملاحظة في منطقة النص الكبيرة.

الخطوة 6. إرسال البريد الإلكتروني
انقر فوق رمز الطائرة الورقية في الزاوية العلوية اليسرى من الرسالة لإرسال البريد الإلكتروني والمستند المرفق به.
الطريقة الرابعة من 8: مشاركة مستند من Google Drive

الخطوة 1. افتح Google Drive الخاص بك
إذا كان مستند Word موجودًا في Google Drive ، فمن السهل مشاركته مع الآخرين. يختلف الوصول إلى Drive بناءً على نظامك الأساسي:
- الهاتف المحمول: قم بتشغيل تطبيق Google Drive على جهازك.
- سطح المكتب: قم بتسجيل الدخول إلى https://drive.google.com في متصفح الويب الخاص بك.

الخطوة 2. انتقل إلى المستند الذي تريد مشاركته
إذا لم تره في المجلد الرئيسي ، فقد تضطر إلى البحث في بعض المجلدات الفرعية.
إذا لم تكن قد حملت المستند من جهاز الكمبيوتر الخاص بك ، فانقر فوق جديد> تحميل ملف ، ثم انقر نقرًا مزدوجًا فوق مستند Word

الخطوة 3. انقر فوق الرمز ⋮ وانقر فوق "إضافة أشخاص"
تجاوز هذه الخطوة إذا كنت تستخدم إصدار الويب من Drive.

الخطوة 4. انقر بزر الماوس الأيمن فوق الملف وحدد "مشاركة
تجاوز هذه الخطوة إذا كنت تستخدم تطبيق الجوال.
هناك طريقة أخرى للقيام بذلك وهي النقر مرة واحدة على المستند ثم النقر فوق رمز المشاركة (مخطط رأس الشخص بعلامة الجمع)

الخطوة 5. اكتب عنوان البريد الإلكتروني للشخص الذي تريد أن يستلم ملفك
إذا كان هذا الشخص أحد جهات اتصالك في Google ، فيمكنك فقط البدء في كتابة اسمه ثم تحديد الشخص المناسب من نتائج البحث.

الخطوة 6. التحكم في ما إذا كان يمكن للشخص تحرير النسخة في محرك جوجل الخاص بك
بشكل افتراضي ، يمنح Drive الشخص إذنًا لتعديل المستند في Google Drive.
اترك هذا بمفرده إذا كنت تشارك المستند مع شخص ما وتخطط كلاكما لإجراء تعديلات

الخطوة 7. قم بتغيير "Can Edit" إلى "Can View" إذا كنت تريد أن يتمكن الشخص من تنزيل نسخته الخاصة دون تحرير نسختك

الخطوة 8. حدد "تم" أو "مشاركة" لمشاركة المستند
سيتم إرسال بريد إلكتروني إلى المستلم يحتوي على معلومات حول كيفية الوصول إلى المستند. سيتمكنون من مشاهدته عبر الإنترنت أو تنزيله على أجهزة الكمبيوتر الخاصة بهم.
الطريقة الخامسة من 8: مشاركة مستند من Dropbox

الخطوة 1. افتح Dropbox على جهاز الكمبيوتر أو الجهاز المحمول
إذا كنت من مستخدمي Dropbox ، فيمكنك استخدام الخدمة لمشاركة المستندات مع أي شخص على الويب. سيؤدي استخدام هذه الطريقة إلى إرسال رسالة إلى المستلم تتضمن ارتباطًا بالمستند. سيتمكن المستلم من تنزيل المستند عن طريق الوصول إلى هذا الرابط (ولن يحتاج إلى حساب Dropbox).
- ستحتاج إلى أن يكون لديك حساب Dropbox لاستخدام هذه الطريقة.
- يجب أيضًا تثبيت التطبيق على جهازك. إذا كنت تستخدم جهاز كمبيوتر ، فيمكنك استخدام إصدار الويب بتسجيل الدخول إلى

الخطوة 2. أضف المستند إلى Dropbox الخاص بك
إذا لم تكن قد حملت مستند Word إلى Dropbox الخاص بك ، فقم بذلك الآن.
- تطبيق الجوال: اضغط على أيقونة "+" ثم حدد "تحميل الملفات". انتقل إلى المستند الذي تريد تحميله ، ثم انقر فوق "تحميل ملف".
- تطبيق سطح المكتب: إذا لم تتم مزامنة المجلد الذي تم تخزين الملف فيه بالفعل مع Dropbox ، فاسحب الملف من موقعه الحالي إلى مجلد Dropbox.
- Dropbox.com: انتقل إلى المجلد الذي تريد تخزين الملف فيه ، ثم انقر على رمز "تحميل" لتحديد المستند.

الخطوة 3. افتح نافذة "مشاركة"
تختلف هذه الخطوة قليلاً اعتمادًا على نظامك الأساسي:
- الجوال: اضغط على السهم الذي يشير لأسفل بجوار المستند وحدد "مشاركة".
- سطح المكتب: انقر بزر الماوس الأيمن (أو Ctrl + النقر) على المستند في تطبيق Dropbox ، ثم انقر على "مشاركة …"
- Dropbox.com: قم بتمرير الماوس فوق ملف المستند وحدد "مشاركة" (عند ظهور القائمة).

الخطوة 4. حدد "يمكن العرض" من خيارات الأذونات
إذا كنت تستخدم جهازًا جوّالاً ، فسترى هذا الخيار ضمن "هؤلاء الأشخاص".

الخطوة 5. اكتب عنوان البريد الإلكتروني للشخص الذي ترغب في إرسال الملف إليه
أدخل هذا في حقل "إلى:". لإضافة عدة مستلمين ، افصل كل عنوان بريد إلكتروني بفاصلة (،).

الخطوة 6. حدد الزر "دعوة" أو "إرسال"
اسم الزر يعتمد على التطبيق الخاص بك.
إذا كنت تستخدم موقع Dropbox.com ، فسيظهر على الزر عبارة "مشاركة". سيتم الآن إرسال بريد إلكتروني إلى عنوان (عناوين) البريد الإلكتروني الذي قدمته
الطريقة 6 من 8: إرفاق مستند برسالة Facebook

الخطوة 1. سجّل الدخول إلى Facebook
إذا كان لديك مستند Word على جهاز الكمبيوتر الخاص بك تريد إرساله إلى شخص آخر ، فيمكنك القيام بذلك باستخدام إصدار الويب من Facebook.
- لكي تعمل هذه الطريقة ، يجب أن يكون لديك أنت والشخص الذي ترغب في إرسال المستند إليه حسابات على Facebook.
- لا يدعم تطبيق Facebook Messenger إرفاق المستندات المحفوظة بهاتفك ، بخلاف الصور أو مقاطع الفيديو

الخطوة 2. افتح نافذة دردشة مع المستلم
سوف تقوم بإرفاق المستند برسالة محادثة.
- انقر فوق رمز البريد في الجزء العلوي الأيمن من Facebook وحدد "رسالة جديدة".
- ابدأ في كتابة اسم الشخص في الحقل "إلى:" ثم انقر على اسمه عندما يظهر في نتائج البحث.

الخطوة الثالثة. انقر على أيقونة مشبك الورق أسفل نافذة الدردشة
ستتمكن الآن من الانتقال إلى مستند Word على جهاز الكمبيوتر الخاص بك.

الخطوة 4. حدد المستند وانقر فوق "فتح"
إذا كنت تستخدم جهاز Mac ، فسيظهر على الزر عبارة "اختر ملفًا".

الخطوة 5. اضغط على ↵ Enter أو العودة لإرسال المستند.
سيتمكن المستلم من تنزيل المستند بالنقر المزدوج فوق الرمز الذي يظهر في نافذة الدردشة.
الطريقة 7 من 8: المشاركة في Word Online

الخطوة 1. افتح المستند الخاص بك في Word Online
إذا كنت تستخدم الإصدار المجاني من Microsoft Word المتاح عبر الإنترنت ، فيمكنك مشاركة المستند مباشرة من البرنامج.
تشبه هذه الطريقة مشاركة مستند من حساب OneDrive الخاص بك. إذا كان المستند موجودًا في OneDrive ، فانتقل إلى المستند لفتحه في Word Online

الخطوة 2. انقر فوق الزر "مشاركة"
يوجد هذا الزر في الزاوية اليمنى العليا من الشاشة.

الخطوة 3. حدد "دعوة الأشخاص
هنا يمكنك إدخال عنوان البريد الإلكتروني للشخص الذي تشارك معه.

الخطوة 4. أدخل عنوان البريد الإلكتروني للمستلم في "إلى:
حقل. لإضافة عدة مستلمين ، افصل كل عنوان بريد إلكتروني بفاصلة (،).

الخطوة 5. حدد أذونات التحرير للمستند
بشكل افتراضي ، سيكون لدى مستلم المستند القدرة على إجراء تغييرات على المستند الخاص بك. تمت الإشارة إلى ذلك من خلال القائمة المنسدلة "يمكن للمستلمين التعديل" في شاشة الدعوة.
- إذا كنت ترغب في مشاركة الوصول المستمر إلى هذا المستند وتريد أن يتمكن كل فرد في قائمة الدعوة من إجراء تعديلات ، فاترك هذا الخيار بمفرده.
- لمشاركة نسخة للقراءة فقط من المستند (لا يمكن تحريرها بواسطة أي شخص آخر) ، انقر على "يمكن للمستلمين التعديل" وحدد "يمكن للمستلمين العرض فقط".

الخطوة 6. اكتب ملاحظة في حقل "ملاحظة"
فكر في هذا المجال على أنه نص رسالة بريد إلكتروني. اكتب شيئًا هنا لتنبيه المستلم إلى موضوع البريد الإلكتروني والمستند.

الخطوة 7. انقر فوق "مشاركة"
سيتم إرسال بريد إلكتروني إلى المستلم يحتوي على ارتباط إلى المستند. باستخدام هذا الارتباط ، يمكن للمستلم إجراء تغييرات على المستند الموجود على Word Online (إذا منحته الإذن للقيام بذلك) أو تنزيل الملف على أجهزة الكمبيوتر الخاصة به.
الطريقة 8 من 8: مشاركة مستند في Word 2016

الخطوة 1. افتح المستند الخاص بك في Microsoft Word
إذا كنت تستخدم Word 2016 لنظام التشغيل Windows أو Mac ، فستتمكن من استخدام ميزة "المشاركة" المدمجة لإرسال مستندك من التطبيق.
إذا كنت تستخدم إصدارًا أقدم من Word ، فما عليك سوى النقر على القائمة "ملف" (أو زر Office في 2007) وتحديد "إرسال" أو "إرسال إلى" لإرسال مستند

الخطوة 2. احفظ التغييرات في المستند الخاص بك
لتجنب إرسال نسخة قديمة من المستند الخاص بك ، انقر فوق "ملف" ثم "حفظ".

الخطوة 3. انقر فوق رمز "مشاركة"
سترى هذا الرمز في الزاوية العلوية اليسرى من Word. تبدو كصورة ظلية لشخص بعلامة +.

الخطوة 4. انقر فوق "حفظ إلى السحابة" إذا طُلب منك ذلك
إذا لم تقم بحفظ المستند في السحابة ، فسيُطلب منك القيام بذلك. يحاول Word حفظ المستند على السحابة في حالة رغبتك في مشاركة المستند لتحريره بدلاً من إرساله كمرفق (المزيد حول هذا قريبًا).

الخطوة 5. انقر فوق "إرسال كمرفق"
"قد تضطر إلى النقر فوق" مشاركة "مرة أخرى لرؤية هذا الخيار. سيسمح لك "إرسال كمرفق" بإرسال نسخة من المستند بالبريد الإلكتروني إلى المستلم.
إذا كنت ترغب ، بدلاً من إرسال الملف إلى المستلم ، في أن تكون قادرًا على مشاركة الوصول لتعديل المستند عبر الإنترنت ، فاختر "دعوة الأشخاص" بدلاً من ذلك. اكتب عنوان البريد الإلكتروني للشخص عندما يُطلب منك ذلك ، ثم انقر على "إرسال" لإرسال دعوة إليه عبر البريد الإلكتروني لتعديل المستند

الخطوة 6. حدد نوع المرفق
لديك خياران للاختيار من بينها:
- إرسال نسخة: حدد هذا الخيار إذا كان الشخص الذي ترسل إليه المستند يحتاج إلى التعديل أو الإضافة إلى المستند.
- إرسال ملف PDF: حدد هذا الخيار إذا كنت لا تريد تعديل المستند.

الخطوة 7. وجّه البريد الإلكتروني إلى المستلم
بمجرد تحديد خيار مرفق ، سيتم فتح رسالة بريد إلكتروني جديدة في برنامج البريد الإلكتروني الافتراضي الخاص بك (مثل Outlook و Apple Mail). أدخل عنوان البريد الإلكتروني للمستلم في الحقل "إلى:" ، واكتب سطر الموضوع ووصفًا للملف في النص الأساسي.
لإرسال المستند إلى عدة أشخاص ، افصل بين عناوين البريد الإلكتروني بفاصلة (،)

الخطوة 8. انقر فوق "إرسال
سيصل المستند الخاص بك إلى وجهته في غضون لحظات قليلة.
نصائح
- تتضمن معظم الخدمات السحابية القدرة على إرسال المستندات عبر البريد الإلكتروني أو تطبيقات الهاتف المحمول. تعليمات غالبية الخدمات السحابية متشابهة.
- إذا لم يكن لديك Microsoft Word ، فيمكنك استخدام Microsoft Office Online. تتضمن الخدمة إصدارًا مجانيًا وحديثًا من Word يمكن الوصول إليه فقط على الويب.