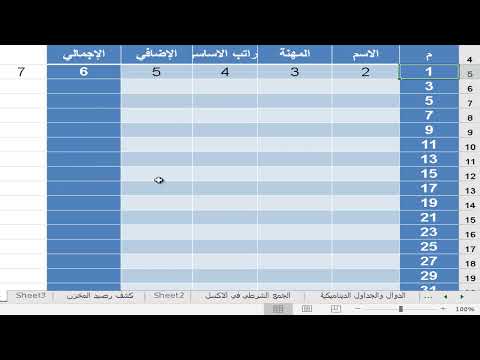لإنشاء قائمة مهام في تطبيق Notes على جهاز iPhone ، انقر فوق الزر "+" أعلى لوحة المفاتيح ثم انقر فوق الزر "✓". ستحتاج إلى تشغيل iOS 9 أو إصدار أحدث ، وأن تقوم بترقية تطبيق Notes الخاص بك إلى أحدث إصدار. بمجرد إنشاء قائمة المهام الخاصة بك ، يمكنك النقر فوق كل عنصر لإلغاء تحديده ، ويمكنك مشاركته مع الآخرين.
خطوات
جزء 1 من 2: إنشاء قائمة مهام

الخطوة 1. قم بترقية تطبيق Notes الخاص بك
ستحتاج إلى تشغيل iOS 9 أو إصدار أحدث لإنشاء قائمة تحقق في Notes. بمجرد التحديث إلى أحدث إصدار من iOS ، افتح تطبيق Notes وانقر على "<" لعرض قائمة المجلدات. اضغط على "ترقية" في الزاوية وحدد "ترقية الآن". سيتيح لك هذا الوصول إلى أحدث الميزات ، بما في ذلك قوائم المراجعة.

الخطوة 2. اضغط على زر "ملاحظة جديدة" في تطبيق Notes
يوجد هذا الزر في الركن الأيمن السفلي من شاشة قائمة الملاحظات. يمكنك أيضًا إضافة قائمة مهام إلى ملاحظة موجودة إذا كنت ترغب في ذلك ، فالعملية هي نفسها.

الخطوة 3. اضغط على زر "✓"
ستجد هذا في أسفل الشاشة إذا لم تكن لوحة المفاتيح مفتوحة. إذا كانت لوحة المفاتيح مفتوحة ، فستحتاج أولاً إلى النقر فوق الزر "+" أعلى لوحة المفاتيح على الجانب الأيمن. يمكنك خفض لوحة المفاتيح عن طريق النقر على "تم".
يمكنك أيضًا تحديد نص موجود ثم النقر على الزر "✓". سيتم تحويل كل سطر جديد إلى إدخال في قائمة التحقق ، مما يسهل تحويل قائمة قديمة إلى قائمة تحقق

الخطوة 4. أدخل العنصر الأول في قائمة المهام الخاصة بك
بعد النقر على "✓" ستظهر دائرة فارغة على السطر الحالي. اكتب المهمة التي تريد إكمالها على السطر.

الخطوة 5. اضغط على "رجوع" على لوحة المفاتيح لإنشاء إدخال جديد
في كل مرة تنتقل فيها إلى السطر التالي ، ستتم إضافة عنصر دائرة فارغ جديد.

الخطوة 6. اضغط على دائرة فارغة لتحديد العنصر خارج القائمة
ستملأ الدائرة بعلامة اختيار ، تشير إلى أنك قد أكملت المهمة.
جزء 2 من 2: استخدام قائمة المهام الخاصة بك بشكل فعال

الخطوة 1. اجعل السطر الأول عنوان قائمتك
سيقوم تطبيق Notes تلقائيًا بتحويل السطر الأول من الملاحظة إلى عنوان الملاحظة. اجعل السطر الأول "قائمة المهام" أو شيئًا مشابهًا بحيث يسهل التعرف على قائمتك.

الخطوة 2. قسّم قائمتك إلى أقسام
لا يلزم أن تكون ملاحظتك بأكملها قائمة تحقق ، لذا يمكنك استخدام نص عادي لتقسيم قائمتك إلى فئات. يمكن أن يساعد ذلك في جعل قائمتك أكثر قابلية للإدارة ، وتسهيل العثور على المهام.
- لإيقاف وظيفة قائمة التحقق ، ما عليك سوى النقر على الزر "✓" مرة أخرى. سيتم إعادة السطر الحالي إلى نص عادي. يمكنك بدء قائمة تحقق جديدة بالنقر على "✓" مرة أخرى.
- يمكنك إنشاء رؤوس ونصوص أخرى مميزة من خلال النقر على الزر "Aa" أعلى لوحة المفاتيح. هذا شيء عظيم بالنسبة لعناوين أقسام القائمة.
- يمكنك إدراج الصور والرسومات بين قوائم المراجعة الخاصة بك. يمكنك استخدام صورة كـ "عنوان" لقائمتك ، مع جميع المهام المتعلقة بالصورة (على سبيل المثال ، التقط صورة لغرفتك ثم قم بإنشاء قائمة مراجعة لتنظيفها).

الخطوة الثالثة. احذف المهام المنتهية بانتظام
إذا كنت تضيف عناصر إلى قائمتك بشكل منتظم ، فستحتاج إلى مسح بعض المهام القديمة المنتهية لإبقاء قائمتك سهلة القراءة. لا يؤدي إلغاء تحديد العنصر إلى إزالته من القائمة ، لذلك ستحتاج إلى العودة والقيام بذلك يدويًا بين الحين والآخر.

الخطوة 4. شارك قائمتك مع الآخرين
يمكنك مشاركة قائمة المهام الخاصة بك مع أشخاص آخرين ، وهو أمر مفيد إذا كنت تفوض المهام أو تحصل على المساعدة من الأصدقاء.
- اضغط على زر "مشاركة" في الزاوية العلوية اليمنى عندما تكون القائمة مفتوحة.
- حدد الطريقة التي تريد مشاركة القائمة. سيتم نسخ محتويات القائمة إلى رسالة جديدة باستخدام التطبيق المحدد.
- أرسل الرسالة. لن يرسل هذا الملاحظة في الواقع ، ولكن النص المنسوخ بدلاً من ذلك ، لذلك سيفقد القدرة على النقر على الدوائر لإلغاء تحديدها.