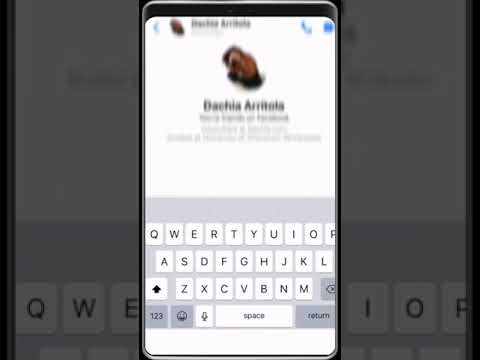يسمح نظام المهام في Google Classroom للطلاب والمعلمين بإرسال المهام ومراجعتها بسرعة. كطالب ، يمكنك إرسال واجب على Google Classroom عن طريق تسجيل الدخول إلى ملف تعريف الطالب الخاص بك على Google Chrome والوصول إلى قائمة الفصل على موقع Classroom. يمكن للمدرسين إنشاء المهام وتوزيعها على طلابهم عن طريق تسجيل الدخول إلى Chrome أيضًا ، ثم تحديد فصل دراسي وإضافة واجب من داخل صفحة الفصل.
خطوات
الطريقة الأولى من 3: تسجيل الدخول إلى Google Classroom

الخطوة 1. افتح Google Chrome
لتسجيل الدخول إلى Google Classroom ، ستحتاج إلى استخدام متصفح Google الرسمي.

الخطوة 2. سجّل الدخول إلى Google Chrome
يمكنك القيام بذلك عن طريق النقر فوق الاسم (أو رمز الشخص) في الزاوية اليمنى العليا من واجهة Chrome. ستحتاج إلى تسجيل الدخول باستخدام بيانات اعتماد مدرستك (على سبيل المثال ، "[email protected]"). عند الانتهاء ، انقر فوق "تسجيل الدخول إلى Chrome".

الخطوة 3. انتقل إلى تطبيق Google Classroom
انقر فوق الارتباط المقدم للقيام بذلك. إذا لم يكن لديك تطبيق Google Classroom مثبتًا على جهاز الكمبيوتر الخاص بك ، فيمكنك تنزيله من متجر الويب.

الخطوة 4. انقر فوق الزر "طالب" أو "مدرس"
سيكون هذا في أسفل الصفحة ؛ انقر فوق الزر الذي يخصك. سيعيد Google Classroom توجيهك إلى الصفحة المناسبة.
- سيتم إعادة توجيه الطلاب إلى صفحة الفصل مع خيار الانضمام إلى فصل جديد عن طريق النقر على أيقونة "+" أعلى الشاشة.
- سيتم إعادة توجيه المعلمين إلى صفحة بها قائمة بجميع فصولهم الحالية.
- لن يتمكن الطلاب من تسجيل الدخول إلى حسابات المعلمين.
الطريقة 2 من 3: أداء الواجب

الخطوة 1. سجّل الدخول إلى حسابك في Google Classroom
سيؤدي هذا إلى فتح قائمة الفصل ، والتي يمكنك من خلالها اختيار فصل دراسي لفتحه.

الخطوة 2. انقر فوق الفئة التي تستحق الواجب
يجب أن يأخذك هذا إلى صفحة ذلك الفصل.

الخطوة 3. انقر فوق المهمة ذات الصلة
سيؤدي هذا إلى فتح صفحة الواجب. اعتمادًا على تفضيلات معلمك ، قد ترى عنوانًا مرتبطًا بمحتوى الواجب و / أو وصفًا موجزًا لكيفية تنفيذ الواجب و / أو مرفق.

الخطوة 4. قم بتقييم نوع المهمة لتحديد كيفية إرسالها
يدعم Google Classroom عددًا قليلاً من تنسيقات المهام المختلفة ، مثل نماذج Google والمرفقات المتنوعة.
- إذا كانت المهمة بتنسيق Google Form ، فما عليك سوى ملء النموذج في متصفحك. النقر على "Turn In" عند الانتهاء يتحول تلقائيًا إلى المهمة.
- إذا كانت مهمتك أكثر شمولاً ، فانقر فوق "فتح الواجب". من هنا ، يمكنك عرض مرفق Google Drive بالنقر فوقه ، وإرفاق ملف بالنقر فوق "إضافة" وتحديد الطريقة المناسبة ، وإنشاء مرفق جديد بالنقر فوق "إنشاء" وتحديد نوع الملف.

الخطوة 5. انقر على "Turn In" في أسفل الصفحة
افعل هذا فقط عندما تكتمل مهمتك. لا ينطبق هذا على مهام نمط النموذج ، لأنها تأتي مع زر "Turn In" الخاص بها. بعد تسليم واجبك ، يجب أن تظهر حالة مهمتك على أنها "تم".
طريقة 3 من 3: إنشاء واجب

الخطوة الأولى: تأكد من تسجيل الدخول إلى حساب المعلم الخاص بك
يمكن للمدرسين فقط إنشاء المهام وتوزيعها.

الخطوة 2. انقر فوق الفصل الذي تريد إرسال الواجب إليه
سينقلك هذا إلى صفحة هذا الفصل.

الخطوة 3. انقر فوق علامة "+"
يوجد هذا في الركن الأيمن السفلي من Chrome ؛ سيؤدي النقر فوقه إلى مطالبتك بإضافة مهمة جديدة.

الخطوة 4. انقر فوق "إنشاء مهمة"
سيؤدي هذا إلى فتح نموذج الواجب الجديد.

الخطوة 5. أدخل عنوان الواجب
يجب أن ينبه هذا العنوان الطلاب إلى كل من محتوى المهمة والشكل الذي سيتم إكماله به ("مكتوب" ، "قراءة" ، وما إلى ذلك). إذا كنت لا تريد إضافة عنوان ، فيمكنك التخطي إلى تاريخ الاستحقاق.

الخطوة 6. أضف تعليمات للمهمة
سيساعد هذا الطلاب على الالتزام بإرشادات محددة أثناء إكمال المهمة. تأكد من ربط الاتصالات بالمحتوى الذي تتعلق به المهمة - درس اليوم الحالي ، على سبيل المثال.
يعد هذا مكانًا جيدًا لك لتوضيح معايير التقدير الخاصة بك أيضًا

الخطوة 7. حدد تاريخ استحقاق
قم بذلك عن طريق النقر فوق السهم الموجود بجوار "لا يوجد تاريخ استحقاق" ، والنقر فوق "لا يوجد تاريخ استحقاق" ، وتحديد تاريخ من التقويم. على الرغم من أنك ستغطي على الأرجح تاريخ استحقاق المهمة في الفصل ، إلا أن طلابك سيستفيدون من وجود تاريخ استحقاق الواجب كتابيًا بجانب المهمة نفسها.
يمكنك أيضًا إضافة وقت محدد لهذه المهمة من هنا

الخطوة الثامنة. أضف موضوعًا إذا كنت ترغب في ذلك
يمكنك القيام بذلك عن طريق النقر فوق السهم الموجود بجوار "لا يوجد موضوع" ، والنقر فوق "إنشاء موضوع" ، وإدخال اسم الموضوع. يجب أن يعكس موضوعك أي وحدة يدرسها فصلك حاليًا. سيساعد هذا الطلاب على البقاء منظمين.
يمكنك أيضًا تحديد موضوع موجود مسبقًا من هذه القائمة

الخطوة 9. انقر فوق الزر "إرفاق" لإضافة مرفق
هذا الزر يشبه مشبك الورق. لديك خياران من خيارات المرفقات تحت تصرفك:
- حدد ملفًا من جهاز الكمبيوتر الخاص بك ، ثم انقر فوق "تحميل" لإرفاق مستند مادي.
- انقر فوق رمز "Drive" بدلاً من رمز "إرفاق" لإرفاق مستند Google Drive.

الخطوة 10. انقر فوق "تعيين" عند الانتهاء
سيؤدي هذا إلى إرسال المهمة إلى منتدى الفصل الدراسي ؛ يجب أن يتلقى الطلاب إشعارًا في التدفقات الخاصة بهم بخصوص توفر المهمة.