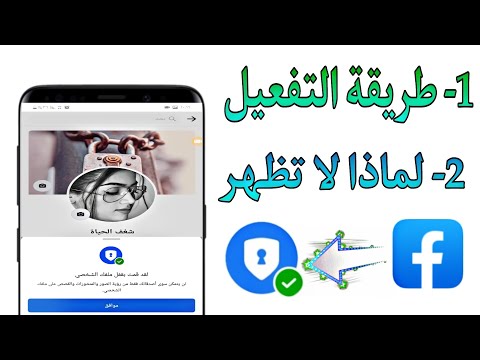تعلمك مقالة ويكي هاو هذه كيفية التبديل إلى حساب مختلف في أي تطبيق من تطبيقات Google على جهاز iPhone أو iPad.
خطوات
الطريقة الأولى من 2: التبديل في تطبيق Google

الخطوة 1. افتح تطبيق Google الذي سجلت الدخول إليه
يمكنك تبديل الحسابات في أي تطبيق من تطبيقات Google ، مثل خرائط جوجل, بريد جوجل ، أو مستندات جوجل. ستكون الخطوات متشابهة ، ولكن قد تختلف بعض أسماء الروابط والأيقونات.

الخطوة 2. اضغط على ≡
ستجده في الزاوية العلوية اليسرى لمعظم تطبيقات Google. يجب أن تشاهد الآن قائمة على الجانب الأيسر من الشاشة مع صورة ملفك الشخصي وعنوان بريدك الإلكتروني في أعلى أو أسفل.

الخطوة 3. اضغط على عنوان بريدك الإلكتروني
ستظهر قائمة بحسابات Google المرتبطة.
إذا رأيت عنوان الحساب الذي تريد استخدامه ، فانقر عليه الآن للتبديل. خلاف ذلك ، انتقل إلى الخطوة التالية

الخطوة 4. اضغط على إضافة حساب
ستظهر رسالة منبثقة.

الخطوة 5. اضغط على متابعة

الخطوة 6. اكتب عنوان البريد الإلكتروني للحساب الآخر وانقر على "التالي"

الخطوة 7. اكتب كلمة المرور وانقر على "التالي"
بمجرد قبول كلمة المرور ، سيتم تحويلك إلى الحساب الجديد.
للرجوع مرة أخرى ، انقر فوق ≡ ، اضغط على عنوان بريدك الإلكتروني ، ثم حدد الحساب الذي تريد استخدامه.
الطريقة 2 من 2: التبديل في مستعرض الويب

الخطوة الأولى: انتقل إلى https://accounts.google.com في متصفح الويب
إذا كنت تستخدم منتجات Google (على سبيل المثال خرائط, بريد جوجل ، أو مستندات جوجل) في متصفح الويب على جهاز iPhone أو iPad ، افتح هذا المتصفح الآن.
إذا لم تكن قد سجلت الدخول بالفعل إلى حساب Google ، فسيُطلب منك القيام بذلك

الخطوة 2. اضغط على صورة ملفك الشخصي
ستجده في الزاوية العلوية اليمنى من الصفحة.

الخطوة 3. انقر فوق تسجيل الخروج
إذا كنت لا ترى هذا الخيار ، فانقر فوق إدارة الحسابات ، ثم انقر فوق خروج.

الخطوة 4. اكتب عنوان البريد الإلكتروني للحساب الآخر وانقر على "التالي"

الخطوة 5. اكتب كلمة المرور وانقر على "التالي"
بمجرد قبول كلمة المرور ، سيتم تحويلك إلى الحساب الجديد.
المجتمع سؤال وجواب
بحث إضافة سؤال جديد اطرح سؤالاً يتبقى 200 حرف قم بتضمين عنوان بريدك الإلكتروني لتحصل على رسالة عند الإجابة على هذا السؤال. يقدم