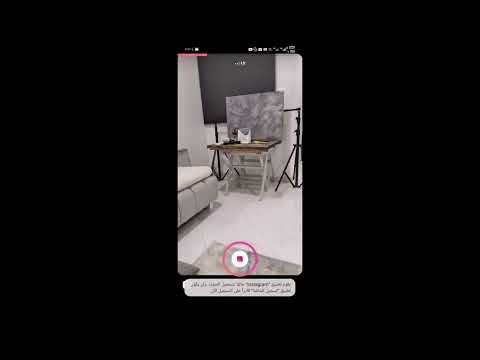منذ وقت ليس ببعيد ، كان "تحقيق أقصى استفادة من Google" ينطوي فقط على إتقان بعض الحيل المفيدة في بحث Google. اليوم ، بالطبع ، تفرعت Google إلى ما هو أبعد من بدايات البحث على الويب ، ولكن لا يزال بإمكانك تعظيم الاستفادة من أي منتج أو خدمة من Google عن طريق اختيار بعض النصائح والحيل المفيدة. بعد كل شيء ، من الذي لا يريد تحقيق أقصى استفادة من Gmail وصور Google و Google Drive و Chrome وما إلى ذلك؟
خطوات
الطريقة الأولى من 4: بحث Google

الخطوة 1. أضف المعدلات (-) و ("") لجعل عمليات البحث الخاصة بك أكثر تحديدًا
يؤدي إدخال رمز الطرح (-) مباشرة قبل الكلمة إلى استبعادها من البحث. بدلاً من ذلك ، وضع سلسلة من الكلمات داخل علامات الاقتباس للبحث عن تلك السلسلة الدقيقة من الكلمات بهذا الترتيب الدقيق.
بحث عن "هولي جولي عيد الميلاد" سيبحث عن تلك السلسلة الدقيقة من الكلمات بهذا الترتيب الدقيق. وفي الوقت نفسه ، البحث عن هولي جولي عيد الميلاد سيبحث عن النتائج التي تستبعد كلمة "عيد الميلاد" على وجه التحديد.

الخطوة 2. حدد البحث حسب الموقع أو العنوان أو النص أو عنوان URL أو نوع الملف
توجد بالفعل مجموعة كبيرة من "المحددات" التي يمكنك إضافتها إلى بحثك من أجل الحد من نتائجك. كلهم يتبعون تنسيقًا مشابهًا - باستخدام مصطلح المحدد بنقطتين (:) بعدها. تتضمن بعض الأمثلة الأكثر فائدة ما يلي:
-
intitle:
متبوعًا بمصطلح بحث يبحث فقط في عناوين صفحات الويب لهذا المصطلح (على سبيل المثال ، intitle: تسونامي).
-
في النص:
متبوعة بمصطلحات بحث للتحقق من النص داخل صفحات الويب فقط.
-
inurl:
متبوعًا بمصطلح بحث يبحث فقط داخل عناوين URL.
-
نوع الملف:
مسبوقًا بمصطلح بحث متبوعًا بنوع الملف الذي تريده (مثل PDF) يبحث فقط عن أنواع الملفات هذه (على سبيل المثال ، نوع ملف Narwhal: pdf).
-
موقع:

الخطوة الثالثة: اكتب (*) كعنصر نائب إذا نسيت جزءًا من اقتباس أو قصيدة غنائية
غالبًا ما يكون بحث Google قادرًا على "ملء الفراغات" نيابة عنك. استخدم علامة نجمة واحدة (*) لكل كلمة نسيتها أو لا تعرفها.
على سبيل المثال، قد يكون معك ينتج العديد من النتائج ذات الصلة بـ Star Wars ، بينما أتمنى أن تكون مرحًا ومشرقًا يكشف عن النتائج المتعلقة بأغنية الأعياد الكلاسيكية "White Christmas".

الخطوة 4. استخدم "البحث" لإجراء العمليات الحسابية وإجراء التحويلات والمزيد
يمكن أن يقوم بحث Google في الواقع بما هو أكثر من مجرد إجراء عمليات بحث على الويب نيابة عنك. ما يلي هو مجرد قائمة جزئية لبعض المهام الأخرى التي يمكنه القيام بها:
- حل مسائل الرياضيات. حاول ، على سبيل المثال ، الدخول 764 × 345 = (بالمناسبة ، الجواب هو 263 ، 580).
- تحويل القياسات والعملات. على سبيل المثال ، أدخل 12 بوصة = سم أو 15 دولار = ين.
- حدد الكلمات. نوع تعريف: الوغد للحصول على تعريف لهذه الكلمة (أو عمليا أي كلمة أخرى تحتاج إلى معرفتها).
- ابحث عن الوقت أو الطقس عمليا في أي مكان في العالم. ببساطة اكتب زمن أو طقس متبوعًا باسم مدينة.
الطريقة 2 من 4: Google Chrome

الخطوة 1. استخدم omnibar (شريط العناوين) لإجراء عمليات بحث على Google
الشريط الموجود في الجزء العلوي من المتصفح والذي يعرض عنوان URL لصفحة الويب التي تتصفحها هو في الواقع متعدد الوظائف ، ومن هنا جاء اسم "omnibar". ربما يكون الأمر الأكثر ملاءمة هو شريط بحث Google كامل الوظائف.
جميع المُعدِّلات والمحددات والحيل الخاصة التي تعمل في شريط بحث Google القياسي ستعمل أيضًا في omnibar

الخطوة 2. تصفح في وضع التصفح المتخفي لإخفاء السجل وملفات تعريف الارتباط
انقر على علامة التبويب ثلاثية النقاط أعلى يسار نافذة المتصفح ، ثم اختر "نافذة جديدة للتصفح المتخفي". عند استخدام نافذة التصفح المتخفي هذه ، لن يتم حفظ سجل التصفح أو ملفات تعريف الارتباط الخاصة بالتصفح. ومع ذلك ، هذا لا يعني أن تصفحك مخفي عن صاحب العمل أو المواقع التي تزورها.
يمكن أن يكون وضع التصفح المتخفي مفيدًا جدًا ، على سبيل المثال ، إذا كنت تشارك جهاز كمبيوتر مع شريكك المهم ولا تريدهم أن يعرفوا الهدايا التي تطلبها في عيد ميلادهم

الخطوة 3. تثبيت علامات التبويب لتحديد أولوياتها واستعادة علامات التبويب التي أغلقتها عن طريق الخطأ
إذا كنت تميل إلى إبقاء العديد من علامات التبويب مفتوحة في وقت واحد ، فقد يكون تثبيت أهمها مفيدًا للغاية. ما عليك سوى النقر بزر الماوس الأيمن فوق رأس علامة التبويب أعلى الشاشة وتحديد "تثبيت". سيؤدي هذا إلى إبقاء علامة التبويب في "الجزء العلوي من كومة" علامات التبويب المفتوحة.
إذا أغلقت علامة تبويب دون قصد القيام بذلك ، فما عليك سوى النقر بزر الماوس الأيمن في المساحة الفارغة على طول الجزء العلوي من نافذة المتصفح حيث تم وضع علامة التبويب. حدد "إعادة فتح علامة التبويب المغلقة" وستظهر علامة التبويب في المكان الذي كانت فيه من قبل

الخطوة 4. قم بتعيين علامات تبويب بدء التشغيل لكل مرة تفتح فيها Chrome
انقر على رمز النقاط الثلاث أعلى يسار نافذة المتصفح ، ثم حدد "الإعدادات". مرر لأسفل إلى قسم "عند بدء التشغيل". يمكنك تحديد بدء كل جلسة Chrome جديدة من خلال استعادة علامات التبويب السابقة ، أو فتح علامة تبويب فارغة ، أو فتح مجموعة محددة من علامات التبويب.
على سبيل المثال ، إذا انتهى بك الأمر إلى wikiHow طوال الوقت ، فيمكنك تعيين wikihow.com كعلامة تبويب بدء التشغيل في كل مرة تفتح فيها Chrome
الطريقة الثالثة من 4: Google Drive

الخطوة 1. احصل على حساب Google (مطلوب) واستخدم Google Chrome (موصى به)
يتطلب Google Drive منك التسجيل للحصول على حساب Google مجاني. ستحصل أيضًا على 15 غيغابايت من مساحة التخزين المجانية في Drive باستخدام حسابك. بينما يعمل Drive مع المتصفحات الأخرى ، فإنه ليس من المستغرب أنه محسن للاستخدام مع Chrome.
- لإنشاء حساب Google ، انتقل إلى https://www.google.com/ ، وانقر فوق علامة التبويب "تسجيل الدخول" في الجزء العلوي الأيسر ، ثم حدد "إنشاء حساب".
- إذا كنت بحاجة إلى أكثر من 15 غيغابايت من مساحة التخزين على Drive ، فيمكنك الدفع مقابل المزيد. ابحث عن زر "شراء مساحة تخزين" على الجانب الأيسر من شاشة Drive الرئيسية.

الخطوة 2. استخدم شريط "Search Drive" للعثور على الملفات في Drive
إذا كان لديك عدد كبير من الملفات في Drive ، وخاصة إذا لم تكن منظمة بشكل جيد ، فقد يكون شريط البحث في Drive مفيدًا للغاية. قم بإجراء بحث أساسي عن طريق كتابة المصطلحات المرتبطة بالملف الذي تبحث عنه ، أو انقر على السهم المتجه لأسفل في أقصى يسار شريط البحث للكشف عن خيارات البحث المتقدمة.
إذا كنت ترغب في تحديد جميع ملفاتك من نوع معين ، على سبيل المثال ، أدخل جميع ملفات PDF الخاصة بك ملف: pdf في شريط البحث.

الخطوة 3. انقر فوق علامة التبويب مشاركة للتعاون في المستندات مع الآخرين
مع فتح الملف الذي اخترته ، ابحث عن وانقر فوق علامة التبويب المسماة "مشاركة" في الجزء العلوي الأيمن من الشاشة. بعد ذلك ، عند المطالبة ، أدخل عناوين البريد الإلكتروني لمن تريد مشاركة الملف معهم وانقر على "تم". بمجرد المشاركة ، يمكن لأي شخص في القائمة إجراء تعديلات على المستند في الوقت الفعلي تقريبًا.
سيتمكن كل فرد في القائمة أيضًا من معرفة من قام بالتعديلات

الخطوة 4. مسح الملفات أو تحويلها أو ترجمتها ببضع نقرات
لتحويل صورة أو ملف PDF سريعًا إلى ملف مستندات Google ، انقر بزر الماوس الأيمن على اسم الملف في دليل Drive. انقر على "فتح باستخدام" وحدد "مستندات Google". لترجمة ملف محرّر مستندات Google مفتوح ، انقر على قائمة "أدوات" وحدد "ترجمة مستند" واختر لغة من القائمة المنسدلة.
يمكنك مسح الملفات أو الصور ضوئيًا إلى Drive باستخدام هاتفك الذكي الذي يعمل بنظام Android إذا كان لديك تطبيق Google Drive مثبتًا. افتح التطبيق ، وانقر فوق علامة الجمع (+) في أسفل يمين الشاشة ، واتبع المطالبات لمسح العنصر ضوئيًا
الطريقة الرابعة من 4: Gmail وخرائط Google والمزيد

الخطوة 1. استخدم ميزة الغفوة للتعامل مع رسائل Gmail وفقًا لجدولك الزمني
هناك العديد من الطرق لتعظيم فائدة Gmail ، ولكن واحدة من أسهلها وأكثرها فائدة هي ميزة الغفوة. لتنشيطه ، مرر مؤشر الماوس فوق رسالة بريد إلكتروني غير مفتوحة وانقر فوق الرمز على شكل ساعة في أقصى اليمين. عيّن عندما تريد التعامل مع الرسالة ، ثم شاهدها تختفي من العرض حتى تكون مستعدًا لها!
انقر على التصنيف "مؤجلة" (أسفل تصنيف "البريد الوارد" مباشرة) على الجانب الأيسر من الشاشة لمشاهدة قائمة بالرسائل الإلكترونية التي قمت بتأجيلها حاليًا

الخطوة 2. تذكر المكان الذي أوقفت فيه سيارتك باستخدام خرائط Google
من بين العديد من الميزات الرائعة المتوفرة في خرائط Google ، يمكن أن توفر هذه الميزة الكثير من الإحباط. عندما توقف سيارتك ، افتح خرائط Google على هاتفك وانقر على النقطة الزرقاء التي تشير إلى موقعك الحالي. اختر خيار "حفظ موقف سيارتك" لإنشاء دبوس على الخريطة حيث يتم إيقاف سيارتك.
سيُتاح لك أيضًا خيار إضافة صورة للموقع لتسهيل تعقب مكان وقوف السيارات الخاص بك

الخطوة الثالثة. ابحث في جميع صورك ومقاطع الفيديو على Google حسب الشخص
افتح صور Google ، ثم انقر فوق علامة التبويب "الألبومات" على الجانب الأيسر. انقر فوق رمز "الأشخاص" للانتقال إلى مجموعة من رموز صور الوجه ، يمثل كل منها شخصًا واحدًا. انقر فوق أحد الوجوه لمشاهدة جميع الصور ومقاطع الفيديو التي تتضمن هذا الشخص.
كثيرًا ما تطلب منك صور Google مساعدتها من خلال تأكيد ما إذا كانت صورتان للوجه من نفس الشخص. كلما مررت بهذه العملية أكثر ، كلما أصبحت التجميعات حسب الشخص أكثر دقة

الخطوة 4. استخدم ميزة التغطية الكاملة في أخبار Google للحصول على عرض أوسع للموضوع
عندما تفتح قصة إخبارية في أخبار Google ، ابحث عن علامة التبويب "التغطية الكاملة" التي توجد بجوارها أيقونة متعددة الألوان. سيؤدي النقر فوق هذا إلى فتح قائمة بمجموعة واسعة من الأخبار التي تتناول نفس الموضوع.