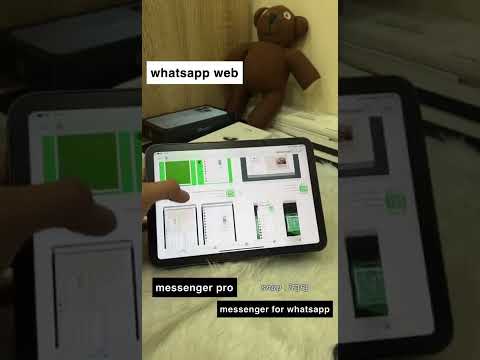تعلمك مقالة ويكي هاو هذه كيفية تحديد منطقة زمنية جديدة في Microsoft Outlook كإعداد افتراضي لجميع الاجتماعات ورسائل البريد الإلكتروني.
خطوات
الطريقة 1 من 3: استخدام Windows

الخطوة 1. افتح برنامج Microsoft Outlook على جهاز الكمبيوتر الخاص بك
تبدو أيقونة Outlook على شكل مغلف باللونين الأزرق والأبيض وعلامة "O". يمكنك العثور عليه في قائمة ابدأ.

الخطوة 2. انقر فوق علامة التبويب ملف في أعلى اليسار
يمكنك العثور على هذا الزر في الزاوية العلوية اليسرى أعلى شريط شريط الأدوات. سيفتح قائمة الملفات الخاصة بك في صفحة جديدة.

الخطوة 3. انقر فوق "خيارات" في القائمة اليسرى
يمكنك أن تجد هذا الزر بين حساب المكتب و مخرج في شريط القائمة الأزرق على الجانب الأيسر من الشاشة. سيفتح إعدادات Outlook الخاصة بك في نافذة منبثقة جديدة.

الخطوة 4. انقر فوق التقويم في اللوحة اليمنى في نافذة الخيارات
هذا هو الخيار الثالث من الأعلى على الجانب الأيسر من نافذة خيارات Outlook المنبثقة. يمكنك تغيير جميع إعدادات التقويم والاجتماع والمنطقة الزمنية هنا.

الخطوة 5. قم بالتمرير لأسفل وانقر فوق القائمة المنسدلة المنطقة الزمنية
يمكنك العثور عليه في قسم "المناطق الزمنية" أسفل قائمة التقويم.

الخطوة 6. حدد المنطقة الزمنية التي تريد استخدامها
انقر فوق أي منطقة زمنية في القائمة المنسدلة لبدء استخدامها كافتراضي في جميع عمليات Outlook ، مثل الاجتماعات ورسائل البريد الإلكتروني.

الخطوة 7. انقر فوق الزر "موافق"
سيؤدي ذلك إلى حفظ إعداداتك الجديدة ، وتبديل Outlook إلى منطقتك الزمنية الجديدة.
يتم أيضًا ضبط إعدادات ساعة Windows عند ضبط إعدادات المنطقة الزمنية في Outlook
الطريقة 2 من 3: استخدام Mac

الخطوة الأولى: افتح برنامج Microsoft Outlook على جهاز Mac الخاص بك
تبدو أيقونة Outlook على شكل مغلف باللونين الأزرق والأبيض وعلامة "O". يمكنك العثور عليه في مجلد التطبيقات الخاص بك.

الخطوة 2. انقر فوق علامة التبويب Outlook في شريط القوائم
يوجد هذا الزر بجوار أيقونة Apple في الزاوية العلوية اليسرى من شاشتك. سيفتح قائمة منسدلة.

الخطوة 3. انقر فوق "تفضيلات" في القائمة
سيؤدي هذا إلى فتح إعدادات Outlook في نافذة منبثقة جديدة.

الخطوة 4. انقر فوق التقويم في التفضيلات
يبدو هذا الخيار كأيقونة تقويم تحت عنوان "أخرى" في الصف الثالث. سيفتح إعدادات التاريخ والوقت.

الخطوة 5. انقر فوق القائمة المنسدلة ضمن "المناطق الزمنية
" يمكنك العثور على هذا القسم أسفل قائمة التقويم. يمكنك تحديد أي منطقة زمنية من القائمة المنسدلة هنا.

الخطوة 6. حدد المنطقة الزمنية التي تريد استخدامها
ما عليك سوى النقر فوق أي منطقة زمنية في القائمة المنسدلة لتغيير إعداداتك.
سيتم حفظ التغييرات الخاصة بك وتطبيقها تلقائيًا
الطريقة الثالثة من 3: استخدام Outlook Web

الخطوة الأولى: افتح Outlook.com في متصفح الإنترنت الخاص بك
اكتب https://outlook.live.com/owa في شريط العناوين ، واضغط على ↵ Enter أو ⏎ Return على لوحة المفاتيح.

الخطوة 2. انقر فوق تسجيل الدخول في أعلى اليمين
يمكنك العثور على هذا الزر في الزاوية العلوية اليمنى من الصفحة. سيفتح بوابة تسجيل الدخول.

الخطوة 3. قم بتسجيل الدخول إلى حساب Outlook الخاص بك
سيؤدي هذا إلى فتح صندوق البريد الخاص بك في عميل ويب Outlook في المستعرض الخاص بك.
- أدخل عنوان بريدك الإلكتروني أو رقم هاتفك أو اسم Skype.
- انقر التالي.
- ادخل رقمك السري.
- انقر تسجيل الدخول.

الخطوة الرابعة. انقر فوق رمز الترس أعلى اليمين
يقع هذا الزر بين رمز Skype وعلامة الاستفهام في الزاوية العلوية اليمنى من الصفحة. ستفتح لوحة "الإعدادات السريعة" على الجانب الأيمن.

الخطوة 5. انقر فوق عرض جميع إعدادات Outlook في الأسفل
هذا رابط أزرق أسفل لوحة "الإعدادات السريعة" على اليمين. سيفتح إعداداتك في نافذة منبثقة.

الخطوة 6. انقر فوق عام في قائمة الإعدادات
هذا هو الخيار الأول أعلى لوحة القائمة على الجانب الأيسر من نافذة الإعدادات. سوف ينفتح على الخاص بك اللغة والوقت الإعدادات.
إذا فتحت علامة التبويب عام على صفحة مختلفة ، فانقر فوق اللغة والوقت في القائمة الفرعية التي تفتح عند النقر فوق عام.

الخطوة 7. انقر فوق القائمة المنسدلة المنطقة الزمنية الحالية ضمن "اللغة والوقت
" سيؤدي هذا إلى فتح قائمة بجميع المناطق الزمنية المتاحة التي يمكنك استخدامها.

الخطوة 8. حدد المنطقة الزمنية التي تريد استخدامها
ابحث عن المنطقة الزمنية التي تريد تبديل حسابك إليها ، وانقر عليها في القائمة المنسدلة.

الخطوة 9. انقر فوق الزر حفظ
هذا زر أزرق في الزاوية العلوية اليمنى من نافذة الإعدادات. سيحفظ إعدادات المنطقة الزمنية الجديدة ويحدّث حسابك.