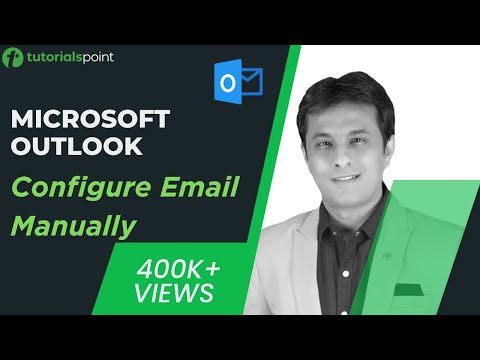تعلمك مقالة ويكي هاو هذه كيفية حذف جميع رسائل البريد الإلكتروني الموجودة على موقع Yahoo! تطبيق البريد للجوال وعلى موقع Yahoo! موقع الكتروني. ياهو! يمكن للبريد حذف ما يصل إلى 10000 رسالة في المرة الواحدة. إذا كان لديك أكثر من 10000 رسالة في بريدك الوارد ، فستحتاج إلى تكرار خطوات الحذف أكثر من مرة.
خطوات
طريقة 1 من 2: على الهاتف المحمول

الخطوة 1. افتح صفحة Yahoo! تطبيق البريد
إنه تطبيق أرجواني مع أيقونة مغلف.

الخطوة 2. اضغط مع الاستمرار على الرسالة الأولى
يؤدي ذلك إلى إضافة علامة اختيار إلى المربع (Android) أو الدائرة (iPhone / iPad) بجوار الرسالة.

الخطوة 3. اضغط على علامة الاختيار "تحديد الكل"
يوجد في الزاوية العلوية اليسرى من التطبيق. يؤدي هذا إلى تحديد جميع الرسائل الموجودة في صندوق الوارد الخاص بك ، سواء كانت مقروءة أو غير مقروءة.
- يظهر عدد الرسائل المختارة في الزاوية العلوية اليسرى من الشاشة.
- إذا كان لديك أكثر من 10000 رسالة في بريدك الوارد ، فسيتم تحديد أول 10000 رسالة فقط. بعد حذف أول 10000 رسالة ، يمكنك تحديد جميع الرسائل المتبقية وحذفها ، كرر ذلك حتى يتم حذف جميع الرسائل.

الخطوة 4. اضغط على أيقونة سلة المهملات
يوجد في الزاوية اليسرى السفلية. إذا كنت تستخدم جهاز iPhone أو iPad ، فسيؤدي ذلك إلى حذف رسائلك تلقائيًا.
- إذا طُلب منك ذلك ، فانقر فوق نعم لتأكيد الحذف.
- بعد حذف رسائلك ، ستبقى في مجلد المهملات لمدة 7 أيام ، أو حتى تقوم بإفراغ سلة المهملات (أيهما يأتي أولاً). لتفريغ مجلد المهملات الآن ، تابع إلى الخطوة التالية.

الخطوة 5. اضغط على محدد صندوق البريد
يوجد هذا الزر أسفل يسار الشاشة. الرمز عبارة عن مغلف يشير افتراضيًا إلى "علبة الوارد".

الخطوة 6. اضغط على أيقونة سلة المهملات على يمين "سلة المهملات
ستظهر رسالة تأكيد تسألك عما إذا كنت تريد حذف الرسائل في المجلد نهائيًا.

الخطوة 7. انقر فوق "موافق" للتأكيد
يتم الآن حذف جميع الرسائل نهائيًا.
الطريقة 2 من 2: على الويب

الخطوة الأولى. اذهب إلى https://mail.yahoo.com في متصفح الويب
إذا لم تكن قد سجلت الدخول بالفعل ، فسيُطلب منك القيام بذلك الآن.

الخطوة 2. انقر فوق خانة الاختيار "تحديد الكل"
إنه المربع الفارغ أعلى الزاوية اليسرى من صندوق الوارد الخاص بك. يحتوي المربع بجانبه سهم صغير يشير لأسفل. عند النقر فوق مربع الاختيار ، ستظهر علامة اختيار بالداخل ، وستحصل جميع الرسائل الموجودة على الصفحة على علامات الاختيار الخاصة بها.
يظهر الآن عدد الرسائل المحددة على يمين مربع الاختيار

الخطوة 3. قم بالتمرير لأسفل في علبة الوارد الخاصة بك
إذا كان لديك رسائل أكثر مما تراه على الصفحة ، فانتقل لأسفل حتى ترى رسالة واحدة على الأقل غير محددة.

الخطوة 4. انقر فوق خانة الاختيار "تحديد الكل" مرة أخرى
هذا يزيل علامات الاختيار من جميع الرسائل. لا تقلق ، ستعيد إضافتها في الخطوة التالية.

الخطوة 5. انقر فوق خانة الاختيار "تحديد الكل" مرة أخرى
الآن يجب تحديد جميع الرسائل الموجودة في صندوق الوارد الخاص بك.
يمكنك فقط تحديد ما يصل إلى 10000 رسالة في وقت واحد. إذا كان لديك أكثر من 10000 رسالة تحتاج إلى حذفها ، احذف أول 10000 رسالة أولاً ، ثم كرر الخطوات لحذف التالية

الخطوة 6. انقر فوق حذف
إنه بجوار رمز سلة المهملات في شريط الأدوات أعلى رسائل البريد الإلكتروني الخاصة بك.

الخطوة 7. انقر فوق "موافق" لتأكيد الحذف
سيتم نقل جميع الرسائل المحددة إلى مجلد المهملات ، حيث ستبقى لمدة 7 أيام (أو حتى تقوم بإفراغ سلة المهملات ، أيهما يحدث أولاً).
- كرر هذه الخطوات الأخيرة حتى يصبح صندوق البريد الخاص بك فارغًا.
- إذا كنت تريد إفراغ مجلد المهملات الآن ، فتابع إلى الخطوة التالية.

الخطوة 8. حرك المؤشر فوق سلة المهملات
إنه في اللوحة اليسرى من النافذة. ستظهر أيقونة سلة المهملات على يمين نفاية.

الخطوة 9. انقر فوق أيقونة سلة المهملات الصغيرة
سوف تظهر رسالة تأكيد.

الخطوة 10. انقر فوق "موافق" لتأكيد الحذف
كل ما تبذلونه من Yahoo! يتم الآن حذف رسائل البريد نهائيًا.