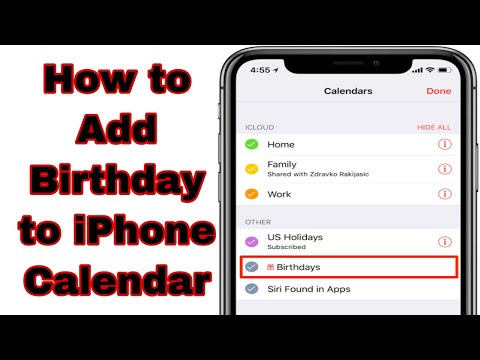تسهل الحواشي السفلية في Word على القارئ العثور على مصدر بياناتك ، وتتطلب تنسيقات الاقتباس مثل MLA أو APA استخدامها. ولكن ماذا لو كنت تريد إزالة حاشية سفلية؟ ستوضح لك مقالة wikiHow هذه كيفية إزالة حاشية سفلية واحدة في Word أو حذفها كلها مرة واحدة. نظرًا لأن كلاً من إصداري Mac و Windows من Word متشابهان ، ستعمل هاتان الطريقتان في أي من البيئتين.
خطوات
الطريقة 1 من 2: حذف حاشية سفلية واحدة

الخطوة 1. افتح المستند الخاص بك في Word
يمكنك إما فتح المستند الخاص بك داخل word من علامة التبويب "ملف" أو يمكنك العثور على الملف في متصفح الملفات لديك ، والنقر بزر الماوس الأيمن فوقه ، ثم تحديد "فتح باستخدام …" و "Word".

الخطوة 2. اذهب إلى مرجع الحاشية السفلية الخاص بك
يوجد هذا في النص الأساسي للمستند. ستظهر الحاشية السفلية الفعلية في أسفل الصفحة ، لكن الإشارة إليها موجودة في متن الورقة.

الخطوة 3. احذف مرجع الحاشية السفلية باستخدام ← Backspace أو ديل.
عندما تقوم بحذف مرجع الحاشية السفلية ، فإنك تحذف أيضًا الحاشية السفلية في أسفل الصفحة.
الطريقة 2 من 2: حذف كافة الحواشي السفلية

الخطوة 1. افتح المستند الخاص بك في Word
يمكنك إما فتح المستند الخاص بك داخل word من علامة التبويب "ملف" أو يمكنك العثور على الملف في متصفح الملفات لديك ، والنقر بزر الماوس الأيمن فوقه ، ثم تحديد "فتح باستخدام …" و "Word".

الخطوة 2. افتح مربع الحوار "بحث واستبدال متقدم"
يمكنك الضغط على Ctrl + H إذا كنت تستخدم جهاز كمبيوتر يعمل بنظام Windows.
بالنسبة لنظام التشغيل Mac ، انتقل إلى علامة التبويب "بحث" في قائمة "تعديل" ، ثم "بحث واستبدال متقدمان"

الخطوة الثالثة. انقر فوق علامة التبويب "استبدال"
هذا خيار في مربع "البحث والاستبدال المتقدم".

الخطوة 4. اكتب “^ f” في مربع "بحث"
يشير الرمز ^ f إلى أن المستند سيبحث عن جميع الحواشي السفلية.

الخطوة 5. اترك مربع "استبدال" فارغًا
تضمن كتابة أي شيء إزالة الحواشي السفلية.